Сергей Вавилов - Windows Vista
- Название:Windows Vista
- Автор:
- Жанр:
- Издательство:046ebc0b-b024-102a-94d5-07de47c81719
- Год:2008
- Город:Санкт-Петербург
- ISBN:978-5-91180-869-3
- Рейтинг:
- Избранное:Добавить в избранное
-
Отзывы:
-
Ваша оценка:
Сергей Вавилов - Windows Vista краткое содержание
«Я подожду еще немного, когда компьютер станет совсем понятным, и тогда изучу его», – в этом долгом ожидании пребывает не одна сотня и даже тысяча компьютерных невежд. Если вы принадлежите к их числу, ваш звездный час настал. Пока завистники ругают Билла Гейтса, а профи размышляют над недостатками предоставленной им Windows Vista, миллионы начинающих пользователей во всем мире уже успели по достоинству оценить эту революционную систему: удивиться стильному дизайну интерфейса, простоте в изучении и надежности в работе.
Windows Vista - читать онлайн бесплатно ознакомительный отрывок
Интервал:
Закладка:
В нижней части правого столбца меню Пуск располагаются кнопки, отвечающие за завершение сеанса работы Windows и выключение компьютера. В Windows Vista кнопка Питание в меню Пуск выполняет совершенно иную функцию, нежели в Windows XP: она не выключает компьютер, а переводит его в ждущий режим с пониженным энергопотреблением (как вы уже могли заметить, в ждущий режим компьютер переходит автоматически по истечении определенного времени простоя, которое задается в параметрах электропитания). При этом текущий сеанс работы сохраняется в оперативной памяти, что позволяет после длительного перерыва приступить к работе в течение нескольких секунд.
Если вы работаете на ноутбуке, то система, зафиксировав низкий заряд батареи в ждущем режиме, автоматически переведет компьютер в режим сна, чтобы избежать потери данных. Следует отметить, что на некоторых компьютерах переход в режим сна происходит сразу после нажатия кнопки Питание в меню Пуск (если это поддерживается аппаратным обеспечением). В данном случае при нажатии кнопки выключения питания в меню Пуск будет выдан запрос на сохранение документов и программ.
Отличительной особенностью режима сна является то, что текущий сеанс работы сохраняется не только в памяти, но и на жестком диске, и компьютер переходит состояние минимального энергопотребления. В данном случае даже разрядка батареи ноутбука не повлечет за собой потерю данных, поскольку информация о текущем сеансе со всеми открытыми документами и программами будет записана на жесткий диск. Если компьютер не отключится из-за разрядки батареи, к работе также можно будет вернуться за считанные секунды.
Если ваш компьютер не поддерживает режим сна, то кнопка выключения питания будет красной, а при ее нажатии произойдет завершение работы компьютера.
Справа от кнопки выключения питания находится кнопка Блокировка. С ее помощью можно заблокировать доступ к компьютеру посторонних лиц, если вы ненадолго отлучились. Прибегать к данной функции имеет смысл лишь в том случае, если ваша учетная запись защищена паролем: его потребуется ввести по возвращении в систему.
Кнопка Блокировка имеет стрелку. Если ее нажать, откроется меню выбора различных действий для завершения работы (рис. 2.29). Рассмотрим их по порядку.
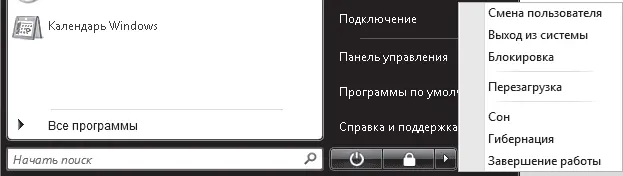
Рис. 2.29. Меню кнопки Блокировка
• Смена пользователя – позволяет быстро переключиться на учетную запись другого пользователя без выхода из системы, не закрывая текущие документы и приложения. Однако вы должны иметь в виду, что при выключении компьютера вторым пользователем все несохраненные изменения в ваших документах будут потеряны, поэтому своевременно позаботьтесь о сохранении проделанной работы.
• Выход из системы – отвечает за завершение текущего сеанса работы и возврат к экрану входа в систему, в котором находятся значки всех пользователей, зарегистрированных на данном компьютере. С его помощью другой пользователь может войти в систему под своей учетной записью.
• Блокировка – команда, действующая аналогично кнопке Блокировка.
• Перезагрузка – завершает сеанс Windows, осуществляет подготовку к выключению, а затем выполняет стандартные действия включения компьютера – тестирование всех устройств и повторную загрузку операционной системы в оперативную память. Перезагрузка бывает необходима для того, чтобы некоторые параметры при настройке Windows и установке программ вступили в силу.
• Сон – переводит компьютер в режим сна (если таковой поддерживается), об особенностях которого говорилось выше.
• Гибернация – отвечает за сохранение информации о текущем сеансе на жестком диске и полное отключение питания компьютера. В дальнейшем при включении компьютера сеанс будет загружен, и вам не придется заново открывать программы, с которыми вы работали в предыдущий раз.
• Завершение работы – команда стандартного выключения компьютера. При наличии открытых документов появится запрос о их сохранении, затем все программы будут закрыты, сеанс Windows завершен, а питание компьютера отключено.
Глава 3
Проводник Windows Vista. Работа с файлами и папками
• Интерфейс Проводника Windows Vista
• Навигация по папкам
• Представление значков в Проводнике
• Поиск
• Настройка внешнего вида и параметров Проводника
• Операции с файлами и папками
• Работа со сменными носителями
Проводник Windows – это специальная программа, которая служит для отображения значков устройств, файлов и папок, а также позволяет настраивать работу этих объектов. Содержимое любой папки всегда открывается в окне Проводника, хотя часто его называют окном папки.
По сравнению со своими предшественниками из предыдущих версий Windows Проводник Windows Vista был значительно изменен: его интерфейс был дополнен новыми возможностями для работы с файлами и папками. Подробно о них мы и поговорим в данной главе.
Интерфейс Проводника Windows Vista
Рассмотрим по порядку элементы окна Проводника на примере папки Документы (рис. 3.1). Выполните команду Пуск → Документы.
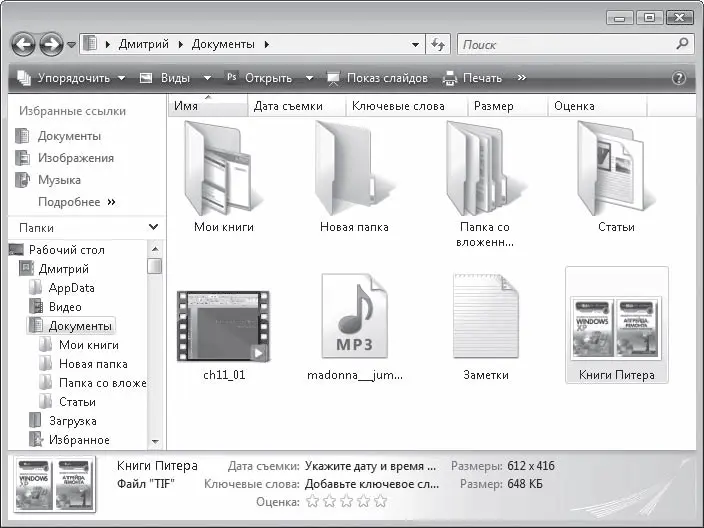
Рис. 3.1. Окно Проводника Windows Vista
• Кнопка Назад становится доступной, когда вы совершите хотя бы один переход из текущей папки в другую. Она позволяет сделать шаг назад, то есть вернуться в тот каталог, где вы находились перед тем, как открыть текущую папку.
• Кнопка Вперед противоположна по действию предыдущей. Она становится доступной, когда вы хотя бы один раз вернетесь к ранее просмотренной папке с помощью кнопки Назад. Кнопка Вперед позволяет переместиться из текущей папки к той, которая была открыта после нее.
Если вы несколько раз перейдете из одной папки в другую, Проводник запомнит, в какой последовательности вы это сделали, поэтому, если возникнет необходимость вернуться в начало или конец пройденного пути, щелкните на стрелке справа от кнопок навигации и в раскрывающемся списке выберите название нужной папки.
• В адресной строке отображается путь к открытой в данный момент папке. В Windows Vista навигация между папками с помощью адресной строки была значительно упрощена. Теперь вы можете попасть в нужную папку, выполнив всего лишь один щелчок кнопкой мыши. Подробности навигации в Проводнике будут рассмотрены ниже.
• Поле Поиск является нововведением Проводника Windows Vista. С его помощью вы сможете быстро найти любой файл, находящийся в открытой папке или одной из ее вложенных папок: фильтрация происходит уже во время ввода запроса.
Читать дальшеИнтервал:
Закладка:










