Сергей Вавилов - Windows Vista
- Название:Windows Vista
- Автор:
- Жанр:
- Издательство:046ebc0b-b024-102a-94d5-07de47c81719
- Год:2008
- Город:Санкт-Петербург
- ISBN:978-5-91180-869-3
- Рейтинг:
- Избранное:Добавить в избранное
-
Отзывы:
-
Ваша оценка:
Сергей Вавилов - Windows Vista краткое содержание
«Я подожду еще немного, когда компьютер станет совсем понятным, и тогда изучу его», – в этом долгом ожидании пребывает не одна сотня и даже тысяча компьютерных невежд. Если вы принадлежите к их числу, ваш звездный час настал. Пока завистники ругают Билла Гейтса, а профи размышляют над недостатками предоставленной им Windows Vista, миллионы начинающих пользователей во всем мире уже успели по достоинству оценить эту революционную систему: удивиться стильному дизайну интерфейса, простоте в изучении и надежности в работе.
Windows Vista - читать онлайн бесплатно ознакомительный отрывок
Интервал:
Закладка:
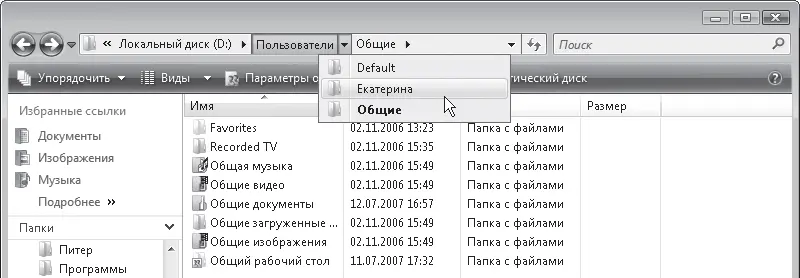
Рис. 3.2. Переход к дочерней папке с помощью адресной строки
Вы также можете щелкнуть кнопкой мыши на названии самой родительской папки в адресной строке, чтобы открыть ее.
При выполнении большого количества переходов все названия папок на пройденном пути могут не поместиться в адресной строке. В этом случае отображаются названия только нескольких последних папок, слева от которых появляется двойная стрелка. Щелкнув на ней кнопкой мыши, вы развернете список папок, пройденных в начале пути. Кроме того, в нижней части списка будут присутствовать ссылки на системные папки верхнего уровня (рис. 3.3).
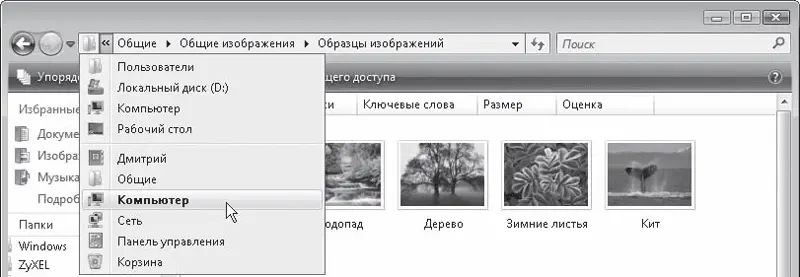
Рис. 3.3. Переход к папке верхнего уровня с помощью адресной строки
С адресной строкой можно работать и в режиме ручного ввода адресов. Так, если вы хотите попасть в одну из системных или личных папок, можно набрать ее русскоязычное название (например, Компьютер или Изображения) в адресной строке и нажать клавишу Enter. Аналогичным образом можно перейти в любую папку на компьютере, введя ее адрес в адресной строке в стандартном виде (например, С:\Program Files). Если вы, находясь в Проводнике, захотите посетить сайт в Интернете, наберите его адрес прямо в адресной строке Проводника. При этом будет открыто окно Internet Explorer, и начнется загрузка страницы.
Представление значков в Проводнике
В Windows Vista значительно усовершенствованы способы отображения значков в Проводнике. Теперь у вас есть не только больший по сравнению с Windows XP выбор размеров значков, но и возможность сортировать, фильтровать и группировать значки с помощью заголовков столбцов при любом варианте их отображения. Ознакомившись с данным разделом, просмотрите видеоролик «Урок 3.2. Представление значков в Проводнике» для лучшего усвоения материала.
Кнопка Виды, находящаяся на панели инструментов Проводника, отвечает за то, каким образом будут отображаться значки объектов в области просмотра содержимого папки. Всего существует семь способов визуализации значков: они предложены в списке, который появляется при нажатии кнопки Виды.
• Огромные значки – в этом режиме отображения значки имеют самый большой размер. Изображения представлены в виде эскизов, видеофайлы в виде эскизов первого кадра, на значках папок с вложенными файлами можно видеть эскизы файлов (рис. 3.4).
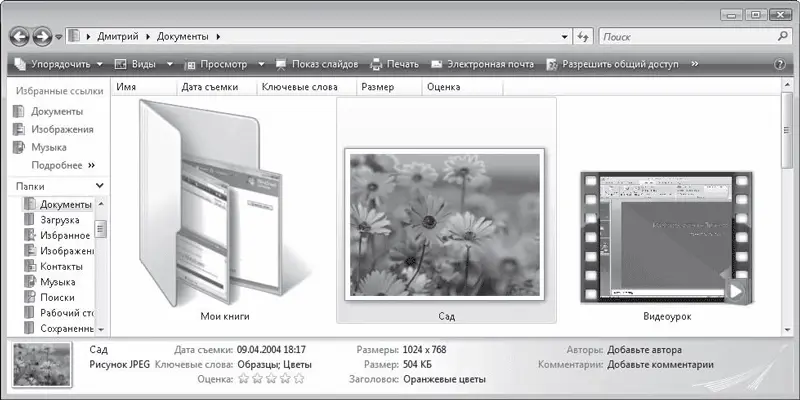
Рис. 3.4. Режим огромных значков
• Крупные значки – режим, аналогичный только что рассмотренному. Разница заключается лишь в размере значков: в данном варианте он немного меньше.
• Обычные значки – структура значков сохраняется, однако они имеют еще меньший размер по сравнению с двумя рассмотренными выше режимами.
• Мелкие значки – значки файлов и папок имеют минимальный размер и располагаются по алфавиту в строках.
• Список – значки объектов такие же мелкие, как и в предыдущем случае, однако они расположены по алфавиту в столбцах. Вначале по алфавиту выстраиваются папки, затем файлы.
• Таблица – наряду с мелкими значками объектов, расположенных, как и в предыдущем случае, по алфавиту, в столбцах выводится информация о каждом объекте: размер, тип файла, дата последних изменений (рис. 3.5). Столбцы для отображения Windows выбирает автоматически в зависимости от типа объектов, находящихся в папке, однако при желании вы можете самостоятельно задать набор столбцов. Для этого щелкните правой кнопкой мыши на заголовке любого столбца и выполните команду Подробнее. В открывшемся окне (рис. 3.6) установите флажки возле названий нужных столбцов и снимите возле тех, что вас не интересуют.
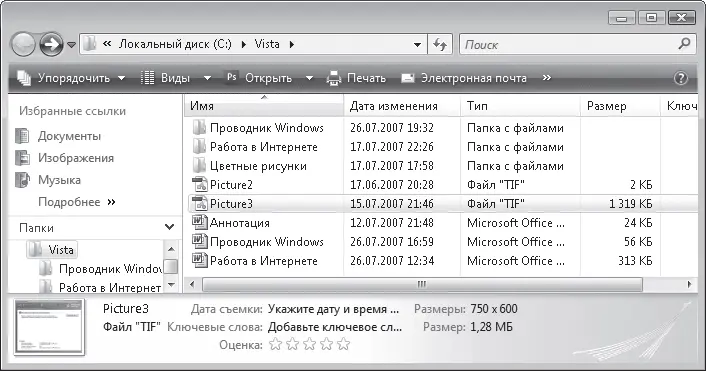
Рис. 3.5. Отображение значков в виде таблицы

Рис. 3.6. Окно выбора столбцов для отображения
Если текст в столбце отображается не полностью, вы можете изменить ширину колонки. Для этого перетащите одну из вертикальных границ заголовка столбца в нужном направлении.
• Плитка – значки всех объектов имеют средний размер и подробные подписи, в которых серым шрифтом указан тип файла и его размер (для изображений выводится размер в пикселах по горизонтали и вертикали) (рис. 3.7).
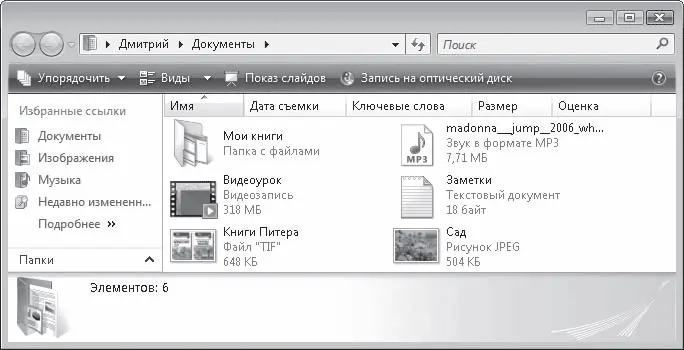
Рис. 3.7. Отображение значков в виде плитки
В Проводнике Windows Vista выбор размеров значков не ограничивается семью рассмотренными вариантами: вы можете выбрать промежуточный размер значков, установив регулятор в списке кнопки Виды в любое положение между пунктами Огромные значки и Мелкие значки. Попробуйте плавно перемещать регулятор в этой области, и вы сразу заметите, как меняется размер объектов в окне Проводника.
Для упорядочения объектов в области просмотра вы можете применять сортировку, фильтрацию, группировку и разложение по стопкам. Рассмотрим по порядку эти операции. Для лучшего их понимания ознакомьтесь с видеороликом «Урок 3.3. Сортировка, группировка, фильтрация и разложение по стопкам».
Сортировка
В отличие от предыдущих версий в Проводнике Windows Vista заголовки столбцов, с помощью которых можно проводить сортировку объектов и другие действия, доступны при любом способе отображения значков.
Щелчком кнопки мыши на заголовке любого столбца вы можете отсортировать содержимое папки по возрастанию выбранного признака. Повторный щелчок кнопкой мыши сортирует объекты по убыванию признака. Как говорилось ранее, столбцы подбираются системой автоматически в зависимости от содержимого папки, но вы всегда можете изменить их набор в окне, изображенном на рис. 3.6. Сортировку можно проводить по любому из добавленных столбцов.
Группировка
При наведении указателя мыши на правую границу любого заголовка столбца можно увидеть стрелку. Щелкнув на ней кнопкой мыши, вы развернете панель, содержащую настройки группировки и фильтрации (рис. 3.8).
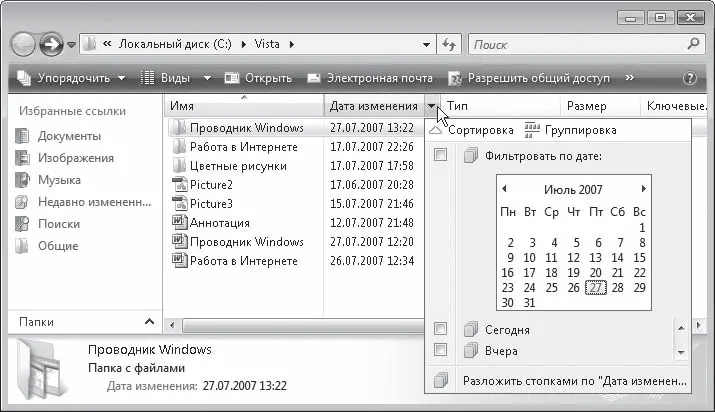
Рис. 3.8. Панель настроек группировки и фильтрации
Чтобы сгруппировать объекты по определенному признаку, щелкните кнопкой мыши на стрелке отвечающего за него заголовка и нажмите на панели кнопку Группировка. В результате значки будут распределены по группам, имеющим заголовки. Щелкнув кнопкой мыши на заголовке группы, вы выделите все принадлежащие ей объекты. Дважды щелкнув кнопкой мыши на заголовке, можно сворачивать и разворачивать содержимое группы.
Читать дальшеИнтервал:
Закладка:










