Сергей Вавилов - Windows Vista
- Название:Windows Vista
- Автор:
- Жанр:
- Издательство:046ebc0b-b024-102a-94d5-07de47c81719
- Год:2008
- Город:Санкт-Петербург
- ISBN:978-5-91180-869-3
- Рейтинг:
- Избранное:Добавить в избранное
-
Отзывы:
-
Ваша оценка:
Сергей Вавилов - Windows Vista краткое содержание
«Я подожду еще немного, когда компьютер станет совсем понятным, и тогда изучу его», – в этом долгом ожидании пребывает не одна сотня и даже тысяча компьютерных невежд. Если вы принадлежите к их числу, ваш звездный час настал. Пока завистники ругают Билла Гейтса, а профи размышляют над недостатками предоставленной им Windows Vista, миллионы начинающих пользователей во всем мире уже успели по достоинству оценить эту революционную систему: удивиться стильному дизайну интерфейса, простоте в изучении и надежности в работе.
Windows Vista - читать онлайн бесплатно ознакомительный отрывок
Интервал:
Закладка:
AND – объединяет два обязательных слова в запросе. Например, если нужно найти файлы, содержащие слова «отпуск» и «море» в любых позициях, наберите в строке поиска Отпуск AND Море.
OR – объединяет два слова в запросе, которые могут встречаться по отдельности. Если нужно найти файлы, в которых встречается либо слово «отпуск», либо слово «море» или и то и другое слово, наберите в строке поиска Отпуск OR Море.
NOT – оператор отрицания. Используйте его, когда нужно найти файлы, НЕ содержащие указанное слово. Например, для отбора файлов со словом «отпуск», но в которых отсутствует слово «море», введите запрос Отпуск NOT Море.
Для поиска по точному совпадению с введенной фразой используйте кавычки, например, "Отпуск на море".
При отборе файлов по числовым характеристикам вы можете пользоваться операторами > и <. Например, если нужно найти файлы размером меньше чем 1 Мбайт, наберите в строке поиска размер:<1 МБ (система распознает также единицы Кбайт и Гбайт). При поиске файлов, которые изменены после определенной даты (к примеру, 2 августа 2007 года), введите следующий запрос: дата:>02/08/07.
Вы можете совмещать в запросе название свойства и логический оператор. Например, для поиска документов, содержащих в имени слово «статья», автором которых не является Дмитрий, наберите следующее: Имя: Статья Автор: NOT Дмитрий.
Если вы точно не помните имя файла, воспользуйтесь подстановочными символами ? и * для создания запроса. Знак вопроса служит для замены одного знака, звездочка – любого количества символов.
Расширенный поиск
Каждый раз, выполнив процедуру поиска, система предлагает провести расширенный поиск в случае, если требуемый результат не был достигнут. Чтобы визуализировать панель расширенного поиска (рис. 3.11), перейдите по ссылке Расширенный поиск, которая расположена внизу под результатами поиска. Окно расширенного поиска также можно открыть, выполнив команду Пуск → Поиск и нажав кнопку Показать дополнительные фильтры.
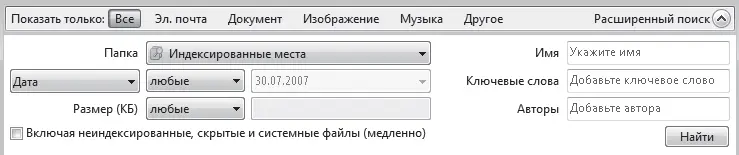
Рис. 3.11. Панель расширенного поиска
На панели расширенного поиска вы можете указать, какой тип файлов должен быть найден: Все, Эл. почта, Документ, Изображение, Музыка, Другое. Для этого следует нажать соответствующую кнопку в разделе Показать только.
В раскрывающемся списке Папка укажите место поиска. Это очень важно, когда вы не помните, в какой папке находится файл. Помимо выбора индексированных мест и локальных дисков, у вас есть возможность указать папки для поиска. Для этого выберите в списке пункт Выбрать места для поиска и в открывшемся окне установите флажки возле нужных папок.
В раскрывающихся списках ниже, а также в текстовых полях справа вы можете задать дополнительные свойства файла, если они вам известны. В поле Имя можно ввести как имя целиком, так и его часть, используя подстановочные символы ? и *, если вы не помните точное имя объекта.
Чтобы начать поиск, нажмите кнопку Найти. Помните о том, что поиск в неиндексированных местах может занять значительное количество времени. Если вы захотите досрочно прервать процесс поиска, нажмите кнопку с красным крестиком в правой части адресной строки.
Сохранение поискового запроса
Если вам часто приходится выполнять поиск по определенному набору параметров, имеет смысл сохранить этот набор, чтобы при необходимости быстро обратиться к нему, а не вводить запрос каждый раз.
Чтобы сохранить запрос, выполните поиск по нужным параметрам, нажмите на панели инструментов кнопку Сохранить условия поиска, в открывшемся окне наберите имя поискового запроса и нажмите кнопку Сохранить. По умолчанию все запросы сохраняются в папке Поиски, которая находится в личной папке пользователя. В следующий раз, чтобы обратиться к сохраненному запросу, зайдите в папку Поиски и дважды щелкните кнопкой мыши на папке поиска с заданным именем.
Настройка поиска
Параметры поиска, принятые в системе по умолчанию, позволяют находить файлы точно и быстро. Однако при необходимости вы можете изменить некоторые параметры системы поиска, сместив баланс «глубина – точность – быстрота поиска» в одну или другую сторону.
Чтобы открыть вкладку настройки параметров поиска, нажмите на панели инструментов Проводника кнопку Упорядочить, выполните команду Свойства папок и поиска и перейдите на вкладку Поиск (рис. 3.12).
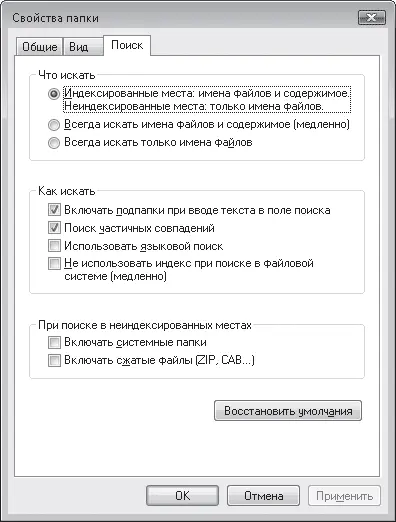
Рис. 3.12. Вкладка настройки параметров поиска
В открывшемся окне в области Что искать вы можете указать, какие свойства файлов в каких местах обязательны для поиска.
В области Как искать можно отключить поиск во вложенных папках, а также настроить точное совпадение названий с поисковым запросом. В последней области можно указать, нужно ли просматривать архивные файлы и системные папки при поиске в неиндексированных местах.
Пополнение индекса
Как говорилось выше, по умолчанию проиндексированными являются только личные папки пользователей. Если попытаться найти файл в неиндексированной папке, появляется всплывающее предложение добавить каталог в список индексируемых. Однако вы можете заранее сформировать список индексированных папок. Для этого зайдите в окно настройки индексирования.
Выполните поиск в любой папке по любому параметру. Когда отобразятся результаты поиска, нажмите на панели инструментов кнопку Средства поиска и выберите пункт Изменение индексируемых мест.
Перед вами откроется окно, содержащее список индексированных папок. Чтобы добавить в индекс новые каталоги, нажмите кнопку Изменить. В открывшемся окне установите флажки возле тех папок, которые должны быть проиндексированы, и нажмите ОК (рис. 3.13).
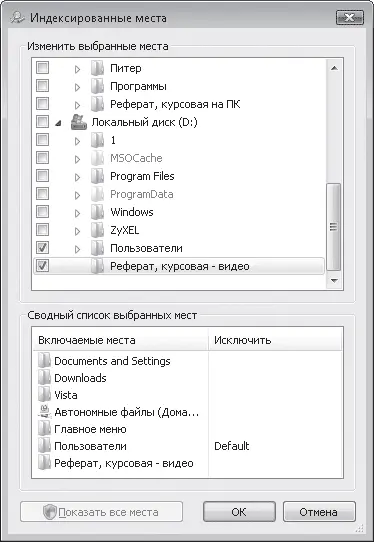
Рис. 3.13. Добавление в индекс новых папок
Не следует добавлять в индекс папки, в которых вы не храните свои документы и мультимедийные файлы (например, Windows, Program Files), поскольку это существенно снизит скорость поиска.
Если вы захотите исключить из индекса какую-либо папку, зайдите в окно, изображенное на рис. 3.13, и просто снимите флажок возле нее.
Настройка внешнего вида и параметров Проводника
Настройка Проводника продемонстрирована в видеоролике «Урок 3.5. Настройка внешнего вида Проводника».
Отображение некоторых компонентов окна Проводника вы можете настраивать по собственному желанию. Нажмите на панели инструментов кнопку Упорядочить и зайдите в подменю Раскладка. Здесь вы увидите перечень элементов интерфейса, отображение которых можно включать и отключать, обращаясь к соответствующей команде. К числу этих элементов относятся строка меню, панель подробностей, панель просмотра и панель навигации.
Читать дальшеИнтервал:
Закладка:










