Сергей Вавилов - Windows Vista
- Название:Windows Vista
- Автор:
- Жанр:
- Издательство:046ebc0b-b024-102a-94d5-07de47c81719
- Год:2008
- Город:Санкт-Петербург
- ISBN:978-5-91180-869-3
- Рейтинг:
- Избранное:Добавить в избранное
-
Отзывы:
-
Ваша оценка:
Сергей Вавилов - Windows Vista краткое содержание
«Я подожду еще немного, когда компьютер станет совсем понятным, и тогда изучу его», – в этом долгом ожидании пребывает не одна сотня и даже тысяча компьютерных невежд. Если вы принадлежите к их числу, ваш звездный час настал. Пока завистники ругают Билла Гейтса, а профи размышляют над недостатками предоставленной им Windows Vista, миллионы начинающих пользователей во всем мире уже успели по достоинству оценить эту революционную систему: удивиться стильному дизайну интерфейса, простоте в изучении и надежности в работе.
Windows Vista - читать онлайн бесплатно ознакомительный отрывок
Интервал:
Закладка:
В процессе перетаскивания внимательно следите за тем, чтобы значок папки был выделен. Если указатель мыши примет вид , то, вероятно, вы неточно навели на папку перемещаемый файл и при данном положении указателя операцию выполнить нельзя.
Перемещение, копирование объекта и создание ярлыка также можно выполнить следующим образом. Щелкните на объекте правой кнопкой мыши и, удерживая ее, перетащите значок в новую папку. Отпустите кнопку и в появившемся меню выберите нужную команду.
Иногда возникает ситуация, когда имя перемещаемого или копируемого объекта совпадает с именем уже имеющегося в папке файла. Если это файлы одного типа, появится окно с уведомлением о совпадении имен и предложением заменить существующий файл, отменить операцию или присвоить перемещаемому объекту другое имя (рис. 3.17). Щелчком кнопки мыши выберите любой из этих вариантов.
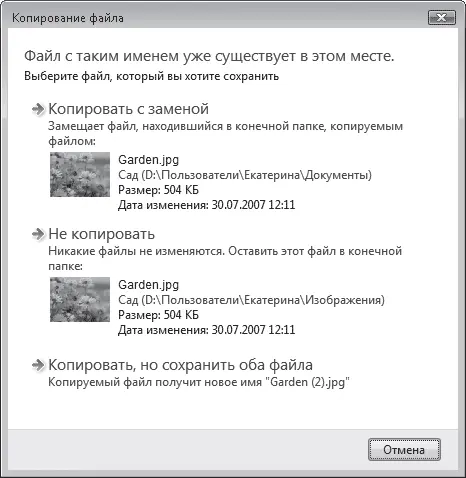
Рис. 3.17. Уведомление о совпадении имени копируемого файла с имеющимся в папке
Перетаскиванием вы также можете перемещать объекты в пределах одной папки или Рабочего стола, чтобы сгруппировать их по желанию определенным образом.
Переименование объектов
При необходимости вы можете задать новое имя для любого объекта (файла, папки, ярлыка). Способы выполнения этой операции рассмотрены в видеоролике «Урок 3.8. Переименование объектов».
Щелкните правой кнопкой мыши на интересующем вас объекте и выполните команду Переименовать из контекстного меню. При этом имя объекта будет переведено в режим редактирования (выделено и взято в рамку), а справа от последнего символа появится курсор. Удалив старое имя, наберите с клавиатуры новое и нажмите клавишу Enter или же щелкните кнопкой мыши на свободном участке рабочей области, чтобы изменения вступили в силу. Если у вас включено отображение расширений файлов, удалять следует только те символы, которые находятся левее точки.
Еще один способ перейти в режим переименования – щелкнуть на значке кнопкой мыши, а затем спустя пару секунд сделать это еще раз, ненадолго удержав кнопку мыши нажатой.
Если вы, войдя в режим редактирования имени, решили отказаться от переименования объекта, просто щелкните кнопкой мыши на свободном участке рабочей области или нажмите клавишу Esc.
Операцией переименования удобно пользоваться, когда нужно скопировать имя объекта в буфер обмена. Для этого достаточно войти в режим переименования одним из описанных выше способов и нажать сочетание клавиш Ctrl+C (или щелкнуть на выделенном имени правой кнопкой мыши и выполнить команду Копировать из контекстного меню). После этого вы можете вставить имя в документ или же присвоить его другому объекту.
Имейте в виду, что в одной директории не могут находиться папки и файлы с одинаковыми именами и расширениями. При попытке задать для объекта имя уже существующего в данном каталоге файла или папки система выдаст сообщение о том, что объект с таким именем уже существует, и предложит ввести новое.
Удаление объектов
Любой ненужный объект (файл, папку, ярлык) можно удалить, чтобы освободить пространство на диске и очистить Рабочий стол или любую другую папку от лишних значков. Этому вопросу посвящен видеоролик «Урок 3.9. Удаление объектов».
Все удаленные объекты помещаются в специальную папку Корзина, значок которой расположен на Рабочем столе (это единственный значок, который можно видеть на Рабочем столе сразу после установки Windows), и при необходимости могут быть восстановлены на прежнее место. После удаления из Корзины объект уже не подлежит восстановлению.
Существует несколько способов удаления объекта.
• Щелкните правой кнопкой мыши на значке и выполните команду Удалить из контекстного меню.
• Выделите ненужный значок и нажмите клавишу Delete.
• Перетащите файл или папку на значок Корзины на Рабочем столе (наиболее удобный способ удаления объектов с Рабочего стола).
Перед тем как переместить объект в Корзину, система уточнит у вас, действительно ли вы хотите удалить файл или папку. Для подтверждения нужно нажать кнопку Да в появившемся диалоговом окне (рис. 3.18).

Рис. 3.18. Запрос о подтверждении удаления файла
Имейте в виду, что вместе с папкой удаляется и все ее содержимое.
Если возникнет необходимость восстановить удаленный объект на прежнее место, нужно открыть Корзину, дважды щелкнув на ее значке на Рабочем столе, найти значок удаленного объекта, щелкнуть на нем кнопкой мыши, а затем нажать кнопку Восстановить объект на панели инструментов (или же выполнить команду Восстановить из контекстного меню объекта).
Для перемещения файла или папки в новую директорию воспользуйтесь командой Вырезать из контекстного меню, а затем с помощью команды вставки поместите объект в новую папку.
Под Корзину резервируется определенная часть дискового пространства. Если в ней накопилось большое количество объемных файлов и папок, для освобождения места на диске следует периодически чистить Корзину. Для безвозвратного удаления всех объектов нажмите кнопку Очистить корзину на панели инструментов или выполните одноименную команду контекстного меню рабочей области. Если общий объем файлов в Корзине окажется больше ее объема, наиболее старые файлы будут удалены автоматически. В Корзину нельзя поместить файл, размер которого превышает объем Корзины, он удаляется безвозвратно. Соответствующее предупреждение появляется при удалении подобных файлов.
Размер Корзины в каждом разделе жесткого диска можно регулировать самостоятельно. Для этого щелкните правой кнопкой мыши на значке Корзины на Рабочем столе и выполните команду Свойства. В открывшемся окне (рис. 3.19) выделите нужный раздел диска и в поле Максимальный размер (МБ) введите нужное значение.

Рис. 3.19. Окно настройки свойств Корзины
В этом же окне есть настройка, отвечающая за отключение Корзины: уничтожение файлов без их предварительного помещения в Корзину. Пользоваться ею следует лишь в том случае, если экономия места на диске для вас принципиальна.
Сняв флажок Запрашивать подтверждение на удаление, файлы будут перемещаться в Корзину без появления окна, изображенного на рис. 3.18. Чтобы избежать случайного удаления файлов, не следует снимать данный флажок. Лучше воспользуйтесь сочетанием клавиш Shift+Delete для безвозвратного удаления ненужных объектов.
Читать дальшеИнтервал:
Закладка:










