Сергей Вавилов - Windows Vista
- Название:Windows Vista
- Автор:
- Жанр:
- Издательство:046ebc0b-b024-102a-94d5-07de47c81719
- Год:2008
- Город:Санкт-Петербург
- ISBN:978-5-91180-869-3
- Рейтинг:
- Избранное:Добавить в избранное
-
Отзывы:
-
Ваша оценка:
Сергей Вавилов - Windows Vista краткое содержание
«Я подожду еще немного, когда компьютер станет совсем понятным, и тогда изучу его», – в этом долгом ожидании пребывает не одна сотня и даже тысяча компьютерных невежд. Если вы принадлежите к их числу, ваш звездный час настал. Пока завистники ругают Билла Гейтса, а профи размышляют над недостатками предоставленной им Windows Vista, миллионы начинающих пользователей во всем мире уже успели по достоинству оценить эту революционную систему: удивиться стильному дизайну интерфейса, простоте в изучении и надежности в работе.
Windows Vista - читать онлайн бесплатно ознакомительный отрывок
Интервал:
Закладка:
Если вы работаете со съемными носителями, помните о том, что удаленные с них файлы в Корзину не помещаются.
Свойства файлов и папок
Выше мы уже говорили о том, что важнейшие характеристики файла можно увидеть на панели подробностей, предварительно выделив документ. Детальная информация о файле или папке доступна в окне, вызываемом с помощью команды Свойства из контекстного меню объекта. Для объектов разных типов набор вкладок данного окна может быть различным. Для примера рассмотрим окно свойств папки (рис. 3.20).

Рис. 3.20. Окно свойств папки
• На вкладке Общие представлена сводная информация о типе, размере, дате создания объекта, его содержимом (для папок). В этом же месте размещены настройки для установки атрибутов (о них мы поговорим чуть позже).
• На вкладке Доступ можно открыть общий доступ к объекту для других пользователей, имеющих учетные записи на вашем компьютере, и компьютеров локальной сети (при наличии подключения).
• Вкладка Безопасность содержит настройки, с помощью которых вы можете устанавливать уровень доступа к объекту различных пользователей и групп.
• На вкладке Предыдущие версии можно восстанавливать предыдущие версии файлов и папок. Эта новая возможность Windows Vista будет рассмотрена в следующем подразделе.
• Элементы управления, расположенные на вкладке Настройка, позволяют сменить значок папки, выбрав один из стандартных вариантов или собственный рисунок.
Восстановление предыдущих версий файлов
Нередко возникают ситуации, когда пользователь выполняет ошибочную замену файлов с одинаковыми именами. В предыдущих версиях Windows вернуться к прежнему содержимому замещенного файла было невозможно, в Windows Vista эта проблема решаема.
Предыдущими версиями файлов и папок могут быть копии двух типов:
• теневые копии – создаются вместе с точкой восстановления системы, если включена защита Windows (о восстановлении системы читайте в гл. 8);
• резервные копии – создаются в результате резервного копирования информации центром архивации (подробнее о процессе архивации читайте в гл. 8).
Чтобы получить доступ к предыдущим версиям файла или папки, щелкните правой кнопкой мыши на значке объекта, выполните команду Свойства и в открывшемся окне перейдите на вкладку Предыдущие версии. Если для данного объекта были созданы теневые или резервные копии, вы увидите их в списке (рис. 3.21).

Рис. 3.21. Предыдущие версии файла
С помощью кнопок, доступных в нижней части окна, вы сможете выполнить следующие действия с интересующими вас копиями:
• открыть файл с помощью программы, которая ассоциирована с данным типом файлов;
• скопировать файл в нужную папку;
• восстановить файл (для архивных копий). В этом случае восстанавливаемый файл заменит собой текущую версию, о чем вы будете предварительно уведомлены в специальном окне. Если же архивация данных проводилась на компакт-диск, потребуется вставить его в привод, чтобы получить доступ кпредыдущей версии файла.
Возможно, в окне свойств вы не обнаружите ни одной из предыдущих версий объекта. Тому может быть несколько причин:
• для раздела жесткого диска, на котором находится файл, отключена защита (о том, как ее включить, читайте в гл. 8);
• файл является автономным (копией общего сетевого файла, доступного на компьютере пользователя при отсутствии подключения по сети);
• ни разу не выполнялась архивация данных;
• доступ к теневым копиям отключен администратором сети.
Предыдущую версию можно восстановить не только для замещенного, но и для переименованного или удаленного файла. Для этого вы должны вспомнить, в какой папке находился файл, щелкнуть правой кнопкой мыши на ее значке и выполнить команду Восстановить прежнюю версию. Дважды щелкните кнопкой мыши на одной из предыдущих версий папки и перетащите из открывшегося окна интересующий вас объект в нужное место для сохранения (например, на Рабочий стол или в любую другую папку).
Работа с группой объектов
Зачастую перемещение, копирование, удаление и другие операции необходимо выполнить с несколькими объектами одновременно. Чтобы это было возможно, следует выделить группу объектов, а затем применить к ней нужное действие. Подобные операции демонстрируются в видеоролике «Урок . 3.10. Работа с группой объектов».
Существует несколько приемов для выделения группы файлов или папок.
• Захват с помощью мыши – данный вариант выделения удобен в том случае, если объекты располагаются по соседству друг с другом. Щелкните кнопкой мыши на свободном участке рабочей области рядом с теми объектами, которые вы собираетесь выделить, и, удерживая нажатой кнопку мыши, захватите нужные значки полупрозрачным прямоугольником, перемещая мышь в их направлении (рис. 3.22).
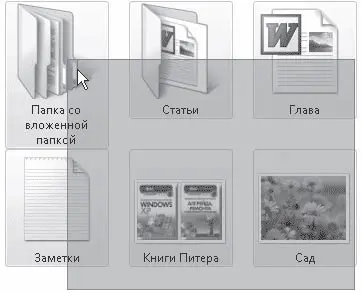
Рис. 3.22. Выделение объектов захватом с помощью мыши
• Если значки объектов, которые необходимо выделить, стоят, как и в предыдущем примере, последовательно друг за другом, можно щелкнуть на первом объекте выделяемой группы и, удерживая нажатой клавишу Shift, щелкнуть на последнем из нужных значков. Таким образом, будут выделены эти объекты и все, что находятся между ними.
• Когда значки, которые необходимо выделить, расположены в папке разрозненно, щелкните на одном из них, нажмите клавишу Ctrl и, удерживая ее, последовательно щелкайте на остальных объектах.
• Если требуется выделить все объекты, находящиеся в папке, удобнее всего воспользоваться сочетанием клавиш Ctrl+A (или же выполнить команду Упорядочить → Выделить все).
В Windows Vista появился новый прием выделения объектов без использования клавиатуры – с помощью флажков. Чтобы включить отображение флажков для значков в Проводнике, выполните команду Упорядочить → Свойства папок и поиска, в открывшемся окне перейдите на вкладку Вид и установите флажок Использовать флажки для выбора элементов. После этого при наведении указателя мыши на любой значок в его верхней части будет появляться окно флажка. Щелкнув на нем кнопкой мыши, вы установите флажок, выделив таким образом объект, а повторным щелчком снимете выделение. Последовательно устанавливая флажки для разных объектов, вы можете выделить неограниченное их количество, не удерживая нажатыми клавиши на клавиатуре (рис. 3.23). Чтобы одновременно снять флажки для нескольких объектов, просто щелкните кнопкой мыши на свободном участке области содержимого папки.
Читать дальшеИнтервал:
Закладка:










