Сергей Вавилов - Windows Vista
- Название:Windows Vista
- Автор:
- Жанр:
- Издательство:046ebc0b-b024-102a-94d5-07de47c81719
- Год:2008
- Город:Санкт-Петербург
- ISBN:978-5-91180-869-3
- Рейтинг:
- Избранное:Добавить в избранное
-
Отзывы:
-
Ваша оценка:
Сергей Вавилов - Windows Vista краткое содержание
«Я подожду еще немного, когда компьютер станет совсем понятным, и тогда изучу его», – в этом долгом ожидании пребывает не одна сотня и даже тысяча компьютерных невежд. Если вы принадлежите к их числу, ваш звездный час настал. Пока завистники ругают Билла Гейтса, а профи размышляют над недостатками предоставленной им Windows Vista, миллионы начинающих пользователей во всем мире уже успели по достоинству оценить эту революционную систему: удивиться стильному дизайну интерфейса, простоте в изучении и надежности в работе.
Windows Vista - читать онлайн бесплатно ознакомительный отрывок
Интервал:
Закладка:
3. По окончании форматирования будет открыто окно диска, в которое вы можете перетащить файлы из других папок, они будут автоматически записаны на диск. Теперь можно извлечь носитель.
4. В дальнейшем, чтобы добавить на этот диск новые файлы, вставьте его в привод, в окне автозапуска перейдите по ссылке Открыть папку для просмотра файлов и перетащите в окно диска очередные файлы.
5. Удалить файлы с диска, отформатированного в системе UDF, можно стандартным для Windows способом: выделить их и нажать клавишу Delete.
Использование «живой» файловой системы при записи дисков оправданно, если вы не собираетесь работать с ними на компьютерах, на которых установлена одна из предшествующих Windows XP операционных систем, а также планируете периодически добавлять на диск новые файлы. Если же стоит задача заполнить диск без дальнейшего изменения содержимого, а также использовать его в плеерах, стоит выбрать формат записи Mastered (ISO). Для этого выполните следующие действия.
1. Вставьте чистый диск в привод и в окне автозапуска перейдите по ссылке Записать файлы на диск.
2. В окне подготовки диска введите его название, перейдите по ссылке Показать параметры форматирования, установите переключатель в положение Mastered (ISO) (рис. 3.28) и нажмите кнопку Далее.
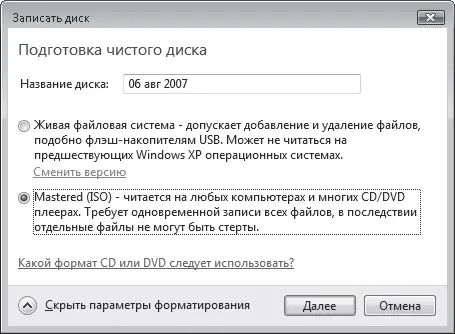
Рис. 3.28. Выбор формата записываемого диска
3. Скопируйте в окно диска все необходимые файлы. После этого в области уведомлений появится сообщение о готовности файлов к записи (рис. 3.29). Щелкнув на нем кнопкой мыши, вы откроете окно CD-привода, в котором отображается образ диска – значки объектов для записи, помеченные стрелочкой.
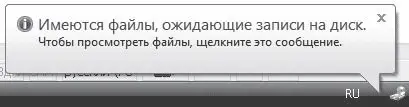
Рис. 3.29. Сообщение о готовности файлов к записи на компакт-диск
4. Нажмите на панели инструментов кнопку Записать на компакт-диск. При этом откроется окно записи. Наберите в нем название диска, установите скорость записи (в соответствии с возможностями вашего привода и маркировкой диска) и нажмите кнопку Далее для запуска процесса записи.
5. Об окончании записи вас уведомит специальное окно. Вы можете установить в нем флажок, отвечающий за запись этих же файлов на новый диск. В противном случае просто нажмите Готово: все временные файлы будут удалены, лоток привода откроется, и вы сможете извлечь диск.
Если же вы передумали записывать выбранные файлы на диск, воспользуйтесь кнопкой Удалить временные файлы на панели инструментов.
Подготовленные файлы не обязательно сразу же записывать на CD. Созданный образ диска будет храниться на жестком диске до тех пор, пока вы не запишете файлы или не удалите их из временной папки. После того как сообщение о файлах, ожидающих записи, исчезнет из области уведомлений, получить доступ к ним можно будет, дважды щелкнув кнопкой мыши на значке привода в Проводнике.
Система позволяет записывать данные и на частично заполненный диск. Откройте папку, в которой находятся объекты для записи, выделите их (не выполняйте выделение, если требуется записать все содержимое папки), нажмите кнопку Запись на оптический диск и далее, в зависимости от того, в какой файловой системе отформатирован диск, выполните действия, описанные выше.
Альтернативно вы можете поступить следующим образом: выделите объекты одним из известных способов, щелкните правой кнопкой мыши на выделенной области, зайдите в подменю Отправить и выберите имя привода. Далее действуйте в соответствии с приведенными выше инструкциями. Данный способ записи удобен для объектов, находящихся на Рабочем столе.
Использование дискет и flash-накопителей («флэшек»)
Как и в случае с компакт-дисками, к работе с дискетами и «флэшкой» приходится прибегать, когда необходимо перенести данные с одного компьютера на другой. Копирование файлов на эти носители практически ничем не отличается от переноса файлов на жестком диске из одной папки в другую.
Несмотря на то что дискеты считаются устаревшими носителями информации, ими до сих пор активно пользуются в учебных заведениях и различных государственных организациях, поэтому не будем оставлять их без внимания и рассмотрим приемы записи данных на дискеты и чтения с них.
Чтобы записать файлы на дискету, вставьте ее в дисковод. Выделите файлы, которые нужно скопировать, щелкните на них правой кнопкой мыши и выполните команду Отправить → Дисковод (А:).
Перенести файлы на дискету можно и другим способом: выделите их, скопируйте в буфер обмена с помощью соответствующей команды контекстного меню, дважды щелкните кнопкой мыши на значке дисковода в дереве папок или в окне Компьютер (Пуск → Компьютер) и выполните команду Вставить контекстного меню рабочей области.
Для просмотра содержимого дискеты нужно вставить ее в дисковод, открыть окно Компьютер и дважды щелкнуть кнопкой мыши на значке Диск 3,5 (А:). Скопировать файлы с дискеты на жесткий диск можно стандартными способами. Удалить файлы с дискеты можно, выделив их и нажав клавишу Delete.
Для извлечения дискеты из дисковода нажмите кнопку на его передней панели.
Принципы переноса файлов на «флэшку» ничем не отличаются от только что рассмотренных. «Флэшка» подключается к компьютеру через USB-порт. Ее можно подсоединить как к выключенному, так и к работающему компьютеру.
После включения компьютера и присоединения рассматриваемого устройства Windows распознает новый накопитель: в окне Компьютер можно увидеть значок «флэшки»

именуемый как Съемный диск, а в области уведомлений – значок безопасного извлечения устройства

Если на «флэшке» уже содержатся какие-либо файлы, то при ее подключении к компьютеру на экране также появится окно выбора действий с содержимым устройства, подобное тому, что изображено на рис. 3.27.
С «флэшкой» можно работать так же, как и с любым другим носителем данных, – копировать на нее файлы стандартными способами, просматривать содержимое, дважды щелкнув кнопкой мыши на значке Съемный диск в окне Компьютер.
Отдельного упоминания заслуживает отсоединение «флэшки» от компьютера. Если вы записывали на нее данные, то при несвоевременном извлечении устройства они могут быть потеряны. Чтобы этого не произошло, лучше предварительно отключить устройство, а уж затем извлекать его из USB-разъема. Щелкните правой кнопкой мыши на значке безопасного извлечения устройства в области уведомлений и выполните команду Безопасное извлечение устройства. В открывшемся окне выделите щелчком кнопки мыши в списке название устройства и нажмите кнопку Остановить. В следующем окне нажмите кнопку ОК. Теперь можно отсоединить «флэшку» от компьютера, не рискуя потерять информацию.
Читать дальшеИнтервал:
Закладка:










