Сергей Вавилов - Windows Vista
- Название:Windows Vista
- Автор:
- Жанр:
- Издательство:046ebc0b-b024-102a-94d5-07de47c81719
- Год:2008
- Город:Санкт-Петербург
- ISBN:978-5-91180-869-3
- Рейтинг:
- Избранное:Добавить в избранное
-
Отзывы:
-
Ваша оценка:
Сергей Вавилов - Windows Vista краткое содержание
«Я подожду еще немного, когда компьютер станет совсем понятным, и тогда изучу его», – в этом долгом ожидании пребывает не одна сотня и даже тысяча компьютерных невежд. Если вы принадлежите к их числу, ваш звездный час настал. Пока завистники ругают Билла Гейтса, а профи размышляют над недостатками предоставленной им Windows Vista, миллионы начинающих пользователей во всем мире уже успели по достоинству оценить эту революционную систему: удивиться стильному дизайну интерфейса, простоте в изучении и надежности в работе.
Windows Vista - читать онлайн бесплатно ознакомительный отрывок
Интервал:
Закладка:
В следующих двух полях нужно набрать имя пользователя (логин, учетную запись) и пароль, указанные в договоре или интернет-карте. При вводе пароля имейте в виду, что он чувствителен к регистру. По умолчанию символы пароля отображаются в виде точек. Чтобы проверить правильность введенных знаков, установите флажок Отображать вводимые знаки. Убедившись, что все верно, снимите его. Для удобства установите флажок Запомнить этот пароль, чтобы не вводить его каждый раз при попытке подключиться к Сети.
На следующем этапе необходимо ввести имя создаваемого соединения. Это может быть название фирмы-провайдера, услугами которой вы решили воспользоваться, или любое другое. Данное имя будет выводиться в окне подключения к Сети.
Установив флажок Разрешить использовать это подключение другим пользователям, вы откроете доступ к данному подключению для любого из пользователей компьютера.
После того как все данные будут введены, нажмите кнопку Подключить. Windows сразу же проверит данное соединение и подключит вас к Сети, после чего предложит приступить к обзору Интернета. При появлении окна Настройка сетевого размещения закройте его.
Когда вы закончите путешествие по Сети, отключитесь от Интернета. Для этого щелкните правой кнопкой мыши на значке подключения

в области уведомлений и выполните команду Отключиться от → <���Имя_активного_подключения>.
Чтобы войти в Сеть в следующий раз, нажмите кнопку Пуск и выберите пункт Подключение. Щелкните кнопкой мыши на названии созданного подключения и нажмите кнопку Подключиться. В открывшемся окне нажмите кнопку Вызов и дождитесь успешного соединения, после чего закройте окно подключения.
В большинстве случаев для успешного подключения к Интернету через модем достаточно тех настроек, которые выполняются при создании телефонного подключения, однако в некоторых ситуациях (они отдельно оговариваются провайдером) необходимо выполнить дополнительные настройки подключения в окне свойств. Чтобы открыть его, перейдите к списку подключений с помощью команды Пуск → Подключения, щелкните правой кнопкой мыши на имени настраиваемого подключения и выполните команду Свойства. На вкладках открывшегося окна вы и сможете указать дополнительные параметры, если о таковых упоминал провайдер.
Настройка оборудования для высокоскоростного подключения к Интернету
Сегодня многие пользователи, особенно в крупных городах, предпочитают модемному подключению к Интернету высокоскоростное по ADSL-каналу или по локальной сети. После заключения договора с провайдером к вам будет выслан специалист, который выполнит все необходимые настройки для соединения с Интернетом. Однако вы должны знать ключевые моменты настройки оборудования, чтобы при возникновении неполадок или переустановке операционной системы иметь возможность самостоятельно устранить их. Для этого пронаблюдайте за действиями специалиста, а также прочитайте данный подраздел.
Внимание!
В данном подразделе вы можете встретить новые для вас термины, без которых невозможно описать все необходимые действия по настройке соединения. Чтобы лучше ориентироваться в них, прочитайте раздел «Структура Интернета», следующий ниже.
При подключении к Интернету через ADSL-модем установите драйверы с прилагаемого к нему диска и убедитесь, что устройство функционирует нормально. Для этого нажмите кнопку Пуск, выберите пункт Панель управления, перейдите по ссылкам Система и ее обслуживание, а затем Диспетчер устройств. В категориях ADSL Modem и Сетевые адаптеры не должен отображаться значок с именем модема, помеченный желтым восклицательным знаком. Если вы все же обнаружили его, вставьте диск с драйверами в привод, щелкните правой кнопкой мыши на значке неправильно распознанного устройства и попробуйте переустановить для него драйверы, выполнив команду Обновить драйверы.
При подключении по локальной сети убедитесь таким же образом, что сетевой адаптер работает стабильно и к его разъему подключен кабель.
Примечание
ADSL-модемы имеют интерфейс USB или Ethernet. Если ваш компьютер уже подключен к локальной сети, и вы собираетесь приобрести для высокоскоростного соединения с Интернетом ADSL-модем, следует отдать предпочтение USB-варианту, поскольку на материнских платах есть только один Ethernet-разъем встроенного сетевого адаптера. В противном случае (при выборе Ethernet-варианта) придется установить в компьютер сетевую плату.
На следующем этапе необходимо выяснить у провайдера, поддерживает ли его сервер протокол DHCP ( Dynamic Host Configuration Protocol – протокол динамической конфигурации узла), благодаря которому компьютерам, подключенным к сети, автоматически присваивается IP-адрес (это называется динамической IP-адресацией). В случае положительного ответа иногда нужно изменить имя компьютера, поскольку в одной сети не могут находиться машины с одинаковыми именами. Нажмите кнопку Пуск, щелкните правой кнопкой мыши на пункте Компьютер и выполните команду Свойства. Перейдите по ссылке Изменить параметры и нажмите кнопку Изменить в окне свойств компьютера (рис. 4.2, слева ). В открывшемся окне введите нужное имя машины, при необходимости с помощью переключателя Является членом укажите принадлежность компьютера к домену или рабочей группе и введите ее имя (рис. 4.2, справа ). Нажмите кнопку ОК для подтверждения изменений, а затем еще раз кнопку ОК в окне Свойства системы.
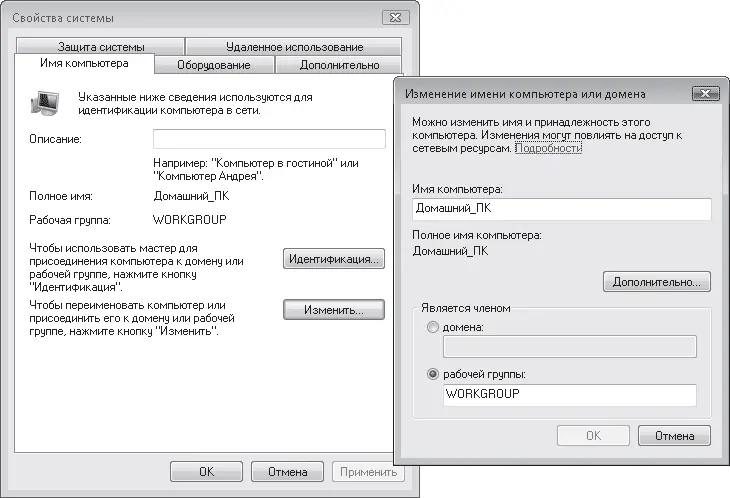
Рис. 4.2. Изменение имени компьютера для идентификации в сети
Если провайдер сообщил вам о том, что в сети, к которой вы собираетесь подключаться, используется статическая IP-адресация, придется вручную назначить IP-адрес своему компьютеру и ввести параметры протокола TCP/IP, которые предоставит вам провайдер.
Откройте окно Сетевые подключения. Для этого выполните команду Пуск → Панель управления → Сеть и Интернет → Центр управления сетями и общим доступом. В открывшемся окне перейдите по ссылке Управление сетевыми подключениями, расположенной слева. Вы попадете в окно, в котором отображаются значки всех имеющихся на компьютере подключений к Интернету и локальной сети (рис. 4.3).
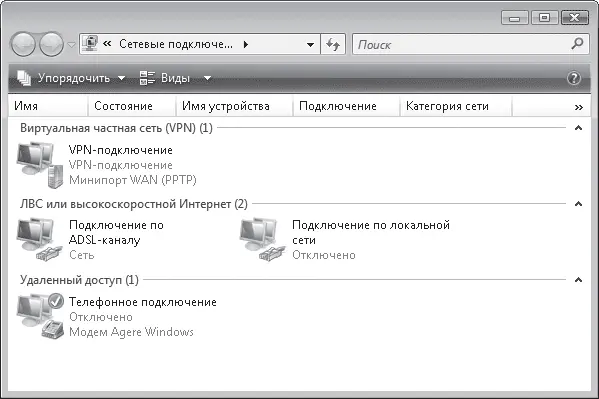
Рис. 4.3. Окно Сетевые подключения со значками имеющихся подключений
При подключении через ADSL-модем или локальную сеть вы должны выбрать значок Подключение по ADSL-каналу или Подключение по локальной сети соответственно. Щелкните на нем правой кнопкой мыши и выполните команду Свойства. В открывшемся окне (рис. 4.4, слева ) снимите все флажки, кроме Протокол Интернета версии 4 (TCP/IPv4) и нажмите кнопку Свойства. Установите первый переключатель в положение Использовать следующий IP-адрес и ниже введите данные, предоставленные провайдером. Второй переключатель установите в положение Использовать следующие адреса DNS-серверов и введите адреса, указанные в документации провайдера (рис. 4.4, справа ). Нажмите кнопку ОК, а затем еще раз кнопку ОК в окне Подключение по ADSL-каналу —свойства.
Читать дальшеИнтервал:
Закладка:










