Сергей Вавилов - Windows Vista
- Название:Windows Vista
- Автор:
- Жанр:
- Издательство:046ebc0b-b024-102a-94d5-07de47c81719
- Год:2008
- Город:Санкт-Петербург
- ISBN:978-5-91180-869-3
- Рейтинг:
- Избранное:Добавить в избранное
-
Отзывы:
-
Ваша оценка:
Сергей Вавилов - Windows Vista краткое содержание
«Я подожду еще немного, когда компьютер станет совсем понятным, и тогда изучу его», – в этом долгом ожидании пребывает не одна сотня и даже тысяча компьютерных невежд. Если вы принадлежите к их числу, ваш звездный час настал. Пока завистники ругают Билла Гейтса, а профи размышляют над недостатками предоставленной им Windows Vista, миллионы начинающих пользователей во всем мире уже успели по достоинству оценить эту революционную систему: удивиться стильному дизайну интерфейса, простоте в изучении и надежности в работе.
Windows Vista - читать онлайн бесплатно ознакомительный отрывок
Интервал:
Закладка:
Теперь можно просмотреть страницу (для перемещения в ее нижнюю часть используйте колесо мыши или вертикальную полосу прокрутки). Перейти к связанным страницам можно, щелкнув кнопкой мыши на ссылках, расположенных на данной странице. Текстовую ссылку легко отличить от обычного текста: при наведении на нее указателя мыши он принимает вид ладошки, сама же ссылка может менять цвет и подчеркиваться. Графическую ссылку также нетрудно распознать по изменению вида указателя мыши. Кроме того, при наведении указателя мыши на любую ссылку слева в строке состояния можно видеть URL страницы, на которую она ведет, либо иные комментарии.
После щелчка кнопкой мыши на ссылке запрашиваемая страница может открыться двумя способами: в этом же окне, заменив собой исходную страницу, или же в новом окне браузера. Если требуется, чтобы текущая страница оставалась открытой, вы можете открыть следующую страницу либо в новом окне, либо в этом же окне на новой вкладке, что, несомненно, удобнее.
Чтобы загрузка связанной страницы началась в отдельном окне Internet Explorer, удерживайте нажатой клавишу Shift при переходе по ссылке. Можно также щелкнуть на ссылке правой кнопкой мыши и выполнить команду Открыть в новом окне.
Возможность открытия веб-страниц на отдельных вкладках в одном и том же окне впервые появилась в седьмой версии Internet Explorer. Раньше это преимущество было у браузеров Opera и Mozilla Firefox.
Открыть страницу на новой вкладке можно несколькими способами:
• щелкнуть на ссылке колесом мыши;
• щелкнуть на ссылке кнопкой мыши, удерживая нажатой клавишу Ctrl;
• щелкнуть на ссылке правой кнопкой мыши и выбрать команду Открыть в новой вкладке.
В результате в верхней части окна появится новая вкладка, в заголовке которой можно видеть название страницы. Переключиться на вкладку можно, щелкнув на ее заголовке кнопкой мыши. Этот способ удобен, когда в окне открыто немного вкладок и названия страниц не скрыты. При большом количестве вкладок ширина заголовков уменьшается и названия страниц не видны. В этом случае для перехода к нужной вкладке удобно пользоваться кнопкой Быстрые вкладки

которая находится слева в ряду заголовков вкладок. Щелкнув на ней, вы откроете эскизы всех вкладок (рис. 4.9). Выберите нужный, щелкнув на нем кнопкой мыши для перехода на соответствующую ему вкладку.
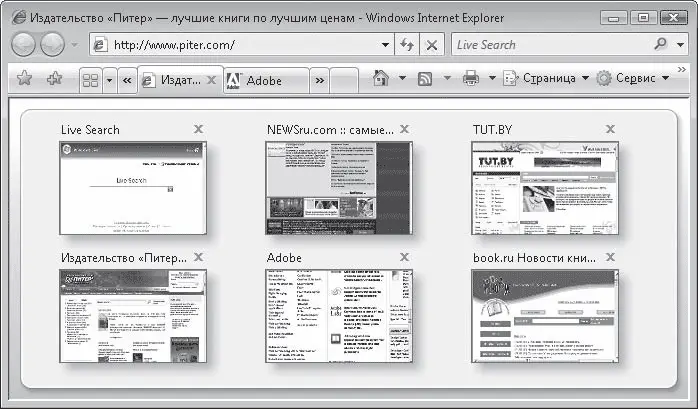
Рис. 4.9. Навигация по вкладкам с помощью эскизов
Если для доступа в Интернет вы используете модемное соединение, чтобы сэкономить время, сразу открывайте на отдельных вкладках все страницы, на которых собираетесь побывать. По мере того как вы будете просматривать одну страницу, остальные полностью загрузятся. Чтобы создать вкладку, нажмите кнопку Создать вкладку

которая находится справа от последней вкладки, введите адрес веб-узла и нажмите клавишу Enter для перехода к нему.
Чтобы закрыть ненужную вкладку, щелкните колесом мыши на ней или кнопкой мыши на крестике в правой части ее заголовка.
При попытке закрыть окно Internet Explorer, содержащее несколько вкладок, появится предупреждающее диалоговое окно. Перейдя в нем по ссылке Показать параметры, вы увидите настройки, отвечающие за дальнейшие действия с вкладками (рис. 4.10).

Рис. 4.10. Предупреждение при закрытии окна с несколькими вкладками
При установке флажка Открыть их при следующем запуске Internet Explorer вы сохраните текущий набор вкладок, и он будет открыт при следующем запуске программы. Если вы установите флажок Больше не выводить это окно, то данное сообщение больше не будет вас беспокоить: окно браузера закроется без предупреждения и сохранения вкладок. Определившись с флажками, нажмите кнопку Закрыть вкладки.
Обзор с вкладками можно настроить в специальном окне. Чтобы его открыть, нажмите на панели инструментов кнопку Сервис и выполните команду Свойства обозревателя. В группе Вкладки нажмите кнопку Параметры. Откроется окно, показанное на рис. 4.11.
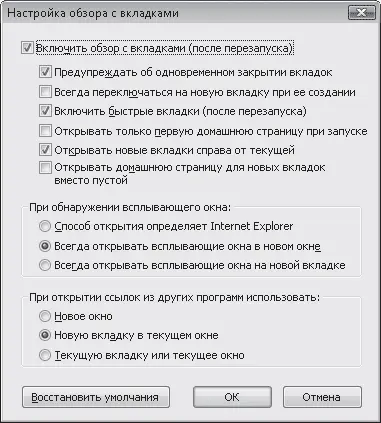
Рис. 4.11. Окно настройки параметров работы с вкладками
В нем вы увидите элементы управления, назначение которых интуитивно понятно. С их помощью вы можете установить оптимальные параметры работы с вкладками.
Возможности Internet Explorer 7
Мы разобрались с тем, как следует путешествовать по сайтам в Интернете. Теперь рассмотрим возможности Internet Explorer, которые делают навигацию в Сети более быстрой и удобной, поговорим о поиске, а также о сложностях, которые могут возникнуть при посещении веб-ресурсов.
Панель инструментов Internet Explorer
Итак, начнем с рассмотрения панели инструментов Internet Explorer (рис. 4.12), а поможет нам в этом видеоролик «Урок 4.3. Инструменты Internet Explorer 7».

Рис. 4.12. Панель инструментов Internet Explorer
Панель инструментов содержит следующие элементы.
• Назад

– кнопка, позволяющая вернуться к ранее просмотренной странице. Например, вы перешли по ссылке на новую страницу на данной вкладке, нажав кнопку Назад, вы вернетесь к предыдущей странице.
• Вперед

– кнопка, обратная по функции предыдущей. Если после перехода на ранее просмотренную страницу вы захотите вернуться к той, что была открыта следующей, воспользуйтесь данной кнопкой.
Если вы несколько раз последовательно перешли по ссылкам, браузер запомнит порядок, в котором посещались страницы. Это предусмотрено для того, чтобы вы могли вернуться к любой из страниц, которые были просмотрены вначале, не переходя в обратном порядке по каждой из них, а делая всего один шаг непосредственно к нужной странице. То же самое касается и страниц, открытых позднее той, на которую вы вернулись. Чтобы быстро перейти кранее просмотренной странице, щелкните кнопкой мыши на треугольнике справа от кнопки Вперед и в открывшемся списке укажите нужный заголовок (рис. 4.13).
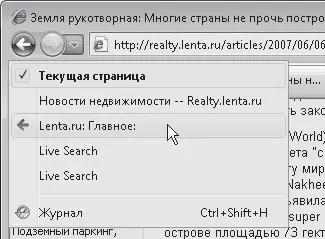
Рис. 4.13. Возврат к ранее просмотренной странице
• Обновить

– кнопка, отвечающая за повторную загрузку страницы (может быть полезна в случае медленной загрузки страницы или для обновления информации, если оно произошло на странице после того, как вы в первый раз загрузили ее).
Читать дальшеИнтервал:
Закладка:










