Сергей Вавилов - Windows Vista
- Название:Windows Vista
- Автор:
- Жанр:
- Издательство:046ebc0b-b024-102a-94d5-07de47c81719
- Год:2008
- Город:Санкт-Петербург
- ISBN:978-5-91180-869-3
- Рейтинг:
- Избранное:Добавить в избранное
-
Отзывы:
-
Ваша оценка:
Сергей Вавилов - Windows Vista краткое содержание
«Я подожду еще немного, когда компьютер станет совсем понятным, и тогда изучу его», – в этом долгом ожидании пребывает не одна сотня и даже тысяча компьютерных невежд. Если вы принадлежите к их числу, ваш звездный час настал. Пока завистники ругают Билла Гейтса, а профи размышляют над недостатками предоставленной им Windows Vista, миллионы начинающих пользователей во всем мире уже успели по достоинству оценить эту революционную систему: удивиться стильному дизайну интерфейса, простоте в изучении и надежности в работе.
Windows Vista - читать онлайн бесплатно ознакомительный отрывок
Интервал:
Закладка:
Для работы с ReadyBoost flash-накопитель должен обладать следующими характеристиками.
• Иметь объем не менее 256 Мбайт (и не более 4 Гбайт). В идеале для максимального повышения производительности необходимо выделять на съемном диске пространство, равное 1–3 объемам оперативной памяти. Так, если оперативная память вашего компьютера 512 Мбайт, для эффективности ReadyBoost следует зарезервировать на «флэшке» от 512 Мбайт до 1,5 Гбайт пространства.
• Скорость доступа к данным на flash-диске должна быть не ниже 3,5 Мбайт/с, скорость записи – не ниже 2,5 Мбайт/с (подразумевается произвольное чтение и запись равномерно по всему объему диска).
Для повышения производительности системы можно использовать только один flash-диск. Подключите его к компьютеру. При этом будет открыто окно автозапуска, в котором наряду с типичными задачами вы увидите ссылку Ускорить работу системы (рис. 8.6).
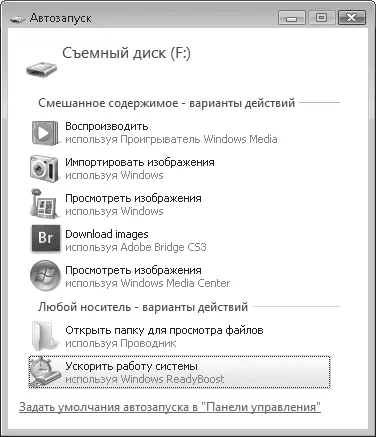
Рис. 8.6. Окно автозапуска для flash-диска, поддерживающего ReadyBoost
Перейдите по ней. При этом система проверит «флэшку» на соответствие необходимым характеристикам, при благоприятном исходе откроется окно настройки ReadyBoost, показанное на рис. 8.7.
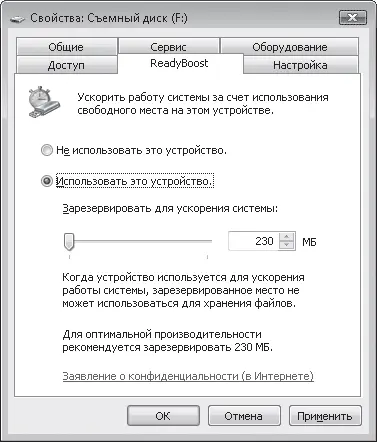
Рис. 8.7. Окно настройки ReadyBoost
Проверьте, чтобы переключатель был установлен в положение Использовать это устройство, и с помощью регулятора установите резервируемый объем. Не исключено, что максимальный объем, пригодный для работы с ReadyBoost, окажется меньше общего объема flash-памяти, и переместить ползунок вправо не удастся. Это связано с тем, что некоторые flash-диски содержат как быструю, так и медленную память, а с ReadyBoost может работать только первый тип.
Система не сохраняет на flash-диске какие-либо важные данные, поэтому вы можете извлечь его в любой момент, не боясь потерять ценную информацию.
Обратите внимание, вкладка ReadyBoost, изображенная на рис. 8.7, находится в окне свойств flash-диска. При необходимости вы сможете получить доступ к ней в любой момент, чтобы отключить использование «флэшки» для ReadyBoost или изменить объем резервируемой памяти. Для этого щелкните правой кнопкой мыши на значке съемного диска в окне Компьютер и выполните команду Свойства.
Установка оборудования. Диспетчер устройств
Все устройства, подключаемые к компьютеру, можно условно подразделить на две группы.
• Устройства, поддерживающие технологию Plug and Play («Включи и работай»).Они автоматически распознаются системой и не требуют ручной установки программного обеспечения, контролирующего их работу (к таким устройствам относятся оперативная память, процессор, оптический привод, дисковод, жесткий диск, некоторые карты расширения).
• Устройства, требующие установки драйверов для корректной работы. Драйвер – это служебная программа, в которой содержатся инструкции для Windows о том, как правильно распознать данное устройство и работать с ним.
В составе Windows Vista есть большое количество драйверов для различных устройств. При подключении к компьютеру нового оборудования система сразу же начнет поиск драйверов для него в своей базе, о чем будет свидетельствовать сообщение в области уведомлений (рис. 8.8).

Рис. 8.8. Сообщение о попытке найти драйвер для нового устройства
Если поиск даст положительные результаты, драйверы будут инсталлированы и в области уведомлений появится сообщение о том, что устройство успешно установлено и готово к работе.
Если Windows не удастся найти в своей базе подходящий драйвер, откроется окно, в котором вам будет предложено принять непосредственное участие в установке драйвера или же отказаться от дальнейших действий (рис. 8.9). Последовательность действий при установке драйвера для нового устройства демонстрируется в видеоролике «Урок 8.1. Установка оборудования».
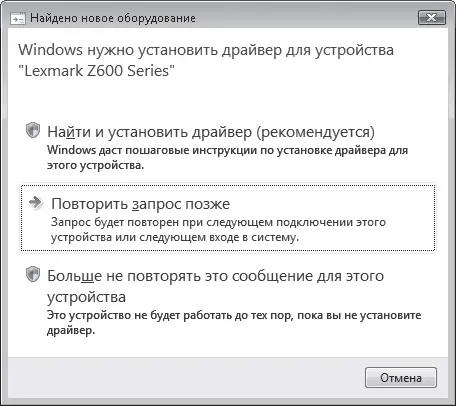
Рис. 8.9. Окно установки драйвера, отсутствующего в базе Windows
Щелкните кнопкой мыши на варианте Найти и установить драйвер. При этом будет автоматически запущен поиск драйвера в Центре обновления Windows в Интернете или же появится окно, в котором вам предстоит подтвердить поиск в Сети или же отказаться от него.
Если поиск в Центре обновления Windows не даст положительных результатов, появится окно, в котором вам будет предложено инсталлировать драйвер с компакт-диска, прилагаемого к оборудованию (рис. 8.10). Вставьте компакт-диск в привод, и процесс установки будет запущен автоматически. Вам останется лишь дождаться его благополучного завершения.
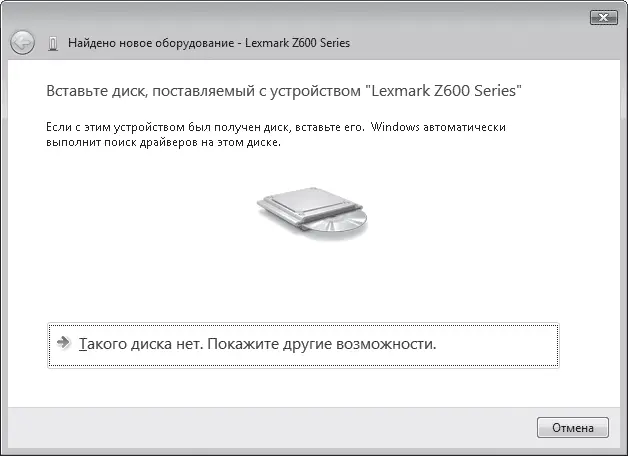
Рис. 8.10. Окно запроса компакт-диска с драйвером
Если вы подключаете к компьютеру оборудование, выпущенное до выхода Windows Vista, не исключено, что на поставляемом с ним диске не окажется драйвера, совместимого с новой операционной системой, и установка завершится сообщением об ошибке. В этом случае следует обратиться на сайт разработчика устройства, поискать обновленный под Windows Vista драйвер и загрузить его себе на компьютер. Обычно драйверы на сайтах разработчиков представлены вместе с программой установки, поэтому их файлы имеют расширение EXE. Для запуска инсталляции в этом случае достаточно дважды щелкнуть кнопкой мыши на загруженном файле и следовать инструкциям программы установки, однако можно поступить и другим способом (к нему же следует прибегать и в том случае, если драйвер поставляется без программы установки). Повторите процедуру установки драйвера до появления окна, изображенного на рис. 8.10, или для возврата к нему нажмите кнопку Назад в окне сообщения об ошибке и перейдите по ссылке Такого диска нет. Покажите другие возможности. На следующем этапе необходимо выбрать вариант Выполнить поиск драйверов на этом компьютере, затем нажать кнопку Обзор, указать папку, в которой хранится файл драйвера, и нажать кнопку Далее. Возможно, после установки драйвера потребуется перезагрузить компьютер, о чем будет сказано в соответствующем сообщении.
Об успешной установке драйвера для нового оборудования вас известит всплывающее окно в области уведомлений (рис. 8.11).
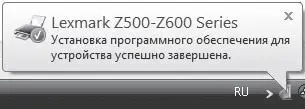
Рис. 8.11. Установка драйвера для нового оборудования прошла успешно
Читать дальшеИнтервал:
Закладка:










