Сергей Вавилов - Windows Vista
- Название:Windows Vista
- Автор:
- Жанр:
- Издательство:046ebc0b-b024-102a-94d5-07de47c81719
- Год:2008
- Город:Санкт-Петербург
- ISBN:978-5-91180-869-3
- Рейтинг:
- Избранное:Добавить в избранное
-
Отзывы:
-
Ваша оценка:
Сергей Вавилов - Windows Vista краткое содержание
«Я подожду еще немного, когда компьютер станет совсем понятным, и тогда изучу его», – в этом долгом ожидании пребывает не одна сотня и даже тысяча компьютерных невежд. Если вы принадлежите к их числу, ваш звездный час настал. Пока завистники ругают Билла Гейтса, а профи размышляют над недостатками предоставленной им Windows Vista, миллионы начинающих пользователей во всем мире уже успели по достоинству оценить эту революционную систему: удивиться стильному дизайну интерфейса, простоте в изучении и надежности в работе.
Windows Vista - читать онлайн бесплатно ознакомительный отрывок
Интервал:
Закладка:
Как правило, разработчики оборудования добавляют к драйверам цифровые подписи, указывающие на подлинность их продукта и на то, что в него не были внесены изменения посторонними лицами.
При попытке установить неподписанный драйвер система выдаст сообщение о невозможности проверить издателя. Это не обязательно свидетельствует о том, что предполагаемый драйвер является вредоносной программой или был несанкционированно изменен. Возможно, разработчики данного устройства просто не применяют для своих продуктов технологию цифровой подписи, поэтому если драйвер получен из источника, которому вы доверяете, проигнорируйте предупреждение, выбрав пункт Все равно установить этот драйвер.
Отслеживать и изменять состояние оборудования, подключенного к компьютеру, устранять неполадки и обновлять драйверы удобно в окне Диспетчера устройств (рис. 8.12).
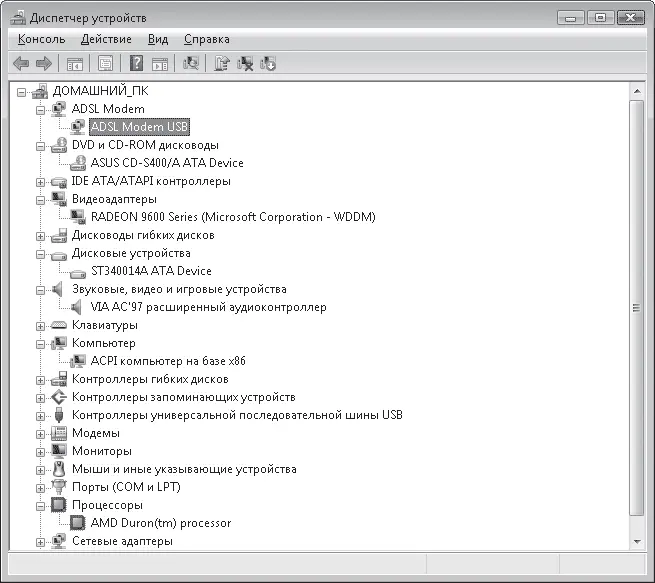
Рис. 8.12. Диспетчер устройств
Чтобы открыть Диспетчер устройств, выполните команду Пуск → Панель управления → Система и ее обслуживание → Диспетчер устройств. Ссылка на него также присутствует в окне свойств системы (см. рис. 8.2).
Здесь представлен список всех устройств, подключенных к компьютеру. Устройства сгруппированы по своему назначению. Чтобы просмотреть содержимое группы, щелкните кнопкой мыши на плюсике слева от ее названия.
Если в списке устройство помечено желтым восклицательным знаком, значит, Windows распознала его, но оно работает некорректно. Причиной тому могут служить как внутренние конфликты с системой, так и устаревшие драйверы, которые несовместимы с Windows Vista. Чтобы разобраться в причине сбоя, откройте окно свойств устройства, дважды щелкнув кнопкой мыши на его значке. На вкладке Общие выводится описание состояния устройства и проблемы, вызвавшей неполадки в работе (рис. 8.13, слева ). Если виной всему оказались неустановленные или устаревшие драйверы, можно выполнить их обновление, не покидая данного окна. Несмотря на то что набор вкладок для окон разных устройств может различаться, в нем всегда присутствует вкладка Драйвер (рис. 8.13, справа ).

Рис. 8.13. Вкладки окна свойств устройства
Она содержит информацию о драйвере для данного устройства и кнопки для управления им.
• Сведения – открывает окно, содержащее подробную информацию о драйвере (издатель, версия, наличие цифровой подписи) и месте его расположения.
• Обновить – запускает процесс обновления драйвера, если он отсутствует или работает некорректно. Будет открыто окно, в котором вам предстоит выбрать автоматический или ручной поиск драйвера на компьютере и в Интернете в первом случае и только на компьютере во втором. При ручном поиске потребуется указать папку на компьютере, в которой хранится файл драйвера (предварительно его следует загрузить с сайта разработчика). При успешном обновлении желтый восклицательный знак исчезнет со значка устройства и оно начнет работать нормально. В противном случае появится сообщение о том, что наиболее подходящие драйверы уже установлены.
• Откатить – доступна только в том случае, если вы обновили драйвер, его новая версия оказалась неподходящей, а предыдущая была сохранена. Именно к ней и будет осуществлен возврат.
• Отключить – позволяет завершить работу выбранного устройства. При следующих запусках Windows устройство будет оставаться выключенным, а в память для него не будут загружаться драйверы. В списке Диспетчера задач отключенное оборудование помечается черной стрелкой. Чтобы вновь включить устройство, щелкните правой кнопкой мыши на его значке и выполните команду Задействовать.
• Удалить – отвечает за удаление драйвера устройства, после чего система перестанет его обнаруживать.
Если для какого-либо устройства не установлен драйвер и система не смогла его распознать, оно будет помечено желтым знаком вопроса. В этом случае просто позаботьтесь об инсталляции необходимого драйвера. Имейте в виду, что для звуковых карт, видеоадаптеров и сетевых адаптеров, интегрированных в материнскую плату, также необходимо устанавливать драйверы с диска, поставляемого вместе с материнской платой.
Проверка и дефрагментация жесткого диска
Жесткий диск – важнейшая составляющая компьютера, именно он является основным хранилищем ваших файлов, которые в случае выхода винчестера из строя будут потеряны. В данном разделе мы рассмотрим средства диагностики и устранения ошибок, накапливающихся на жестком диске в процессе его эксплуатации, которые могут повлечь за собой замедление работы системы, а впоследствии и серьезные сбои.
Проверка диска
Ошибки, возникающие на жестком диске, можно условно разделить на два типа: аппаратные и программные. Аппаратные связаны с механическим повреждением магнитного слоя диска в некоторых секторах, в результате чего они становятся непригодными для записи и чтения данных. Такие секторы называются bad-кластерами. Программные ошибки представляют собой сбои в файловой системе, в результате которых на жестком диске появляются потерянные фрагменты, не принадлежащие ни одному из файлов (так называемые lost-кластеры), которые также не могут использоваться из-за наличия в них записей. Причиной появления потерянных кластеров могут быть некорректное завершение работы программ после их зависания, внутренние ошибки программного обеспечения и Windows, неправильное завершение работы системы (например, при внезапном отключении электропитания) и др. Программные ошибки можно устранить, а механически поврежденные секторы уже не подлежат восстановлению. При проверке диска они просто помечаются и в дальнейшем не используются для записи и чтения данных.
В составе Windows есть специальная утилита для проверки жесткого диска. С ее помощью можно избавиться от потерянных кластеров и пометить поврежденные. Чтобы получить к ней доступ, выполните команду Пуск → Компьютер, щелкните правой кнопкой мыши на значке того раздела, который желаете проверить, и выполните команду Свойства. В открывшемся окне перейдите на вкладку Сервис (рис. 8.14, слева ) и нажмите кнопку Выполнить проверку. При этом откроется окно параметров проверки (рис. 8.14, справа ), содержащее два флажка:
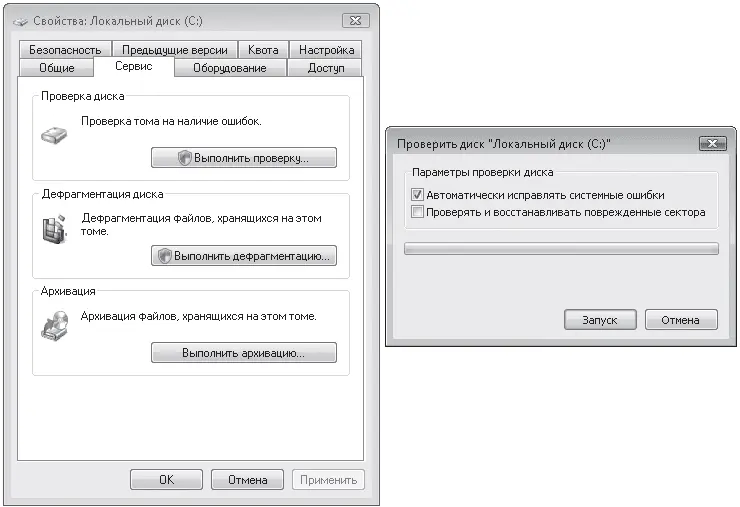
Рис. 8.14. Запуск проверки жесткого диска
• Автоматически исправлять системные ошибки – установлен по умолчанию и отвечает за исправление найденных ошибок файловой системы без уведомления пользователя;
Читать дальшеИнтервал:
Закладка:










