Сергей Вавилов - Windows Vista
- Название:Windows Vista
- Автор:
- Жанр:
- Издательство:046ebc0b-b024-102a-94d5-07de47c81719
- Год:2008
- Город:Санкт-Петербург
- ISBN:978-5-91180-869-3
- Рейтинг:
- Избранное:Добавить в избранное
-
Отзывы:
-
Ваша оценка:
Сергей Вавилов - Windows Vista краткое содержание
«Я подожду еще немного, когда компьютер станет совсем понятным, и тогда изучу его», – в этом долгом ожидании пребывает не одна сотня и даже тысяча компьютерных невежд. Если вы принадлежите к их числу, ваш звездный час настал. Пока завистники ругают Билла Гейтса, а профи размышляют над недостатками предоставленной им Windows Vista, миллионы начинающих пользователей во всем мире уже успели по достоинству оценить эту революционную систему: удивиться стильному дизайну интерфейса, простоте в изучении и надежности в работе.
Windows Vista - читать онлайн бесплатно ознакомительный отрывок
Интервал:
Закладка:
Ярлык служит защитным барьером для объекта, так как при случайном удалении ярлыка сам объект остается на прежнем месте.
Буфер обмена
Буфер обмена – это специальная область оперативной памяти компьютера, в которой хранятся данные, предназначенные для перемещения или копирования как между окнами разных приложений, так и в одном и том же окне.
В любой программе при выполнении команды Вырезать происходит удаление объекта из текущего положения и помещение его в буфер обмена. Команда Копировать помещает в буфер обмена копию выделенного объекта. С помощью команды Вставить можно вставить находящийся в буфере обмена объект в другое окно либо в другое положение в этом же окне.
Окна
Любое действие на компьютере (работа с программой, настройка системы, подключение к Сети) пользователь выполняет в окне. Окно – это ограниченное пространство прямоугольной формы на экране, в котором отображается содержимое объекта, запрошенного пользователем.
Окна Windows можно условно разделить на два типа: программные и диалоговые. Программное окно открывается при запуске приложения и содержит необходимые инструменты для выполнения различных действий. В программном окне открываются документы, созданные или просматриваемые в данном приложении.
Диалоговое окно появляется при вызове большинства инструментов приложений, а также при обращении к настройкам Windows. Оно содержит элементы управления, применив которые пользователь может указать системе, какое именно действие и с какими параметрами следует выполнить.
Кстати, само название операционной системы – Windows – переводится с английского как окна , что прямо указывает на способ общения пользователя с компьютером через окна.
Программные окна
Структура программных окон едина для большинства приложений, поэтому, изучив один пример, вы без труда сможете сориентироваться в окне любой программы.
Рассмотрим компоненты программных окон на примере стандартного приложения Windows – текстового редактора WordPad (рис. П.6). Для его открытия выполните команду Пуск → Все программы → Стандартные → WordPad.
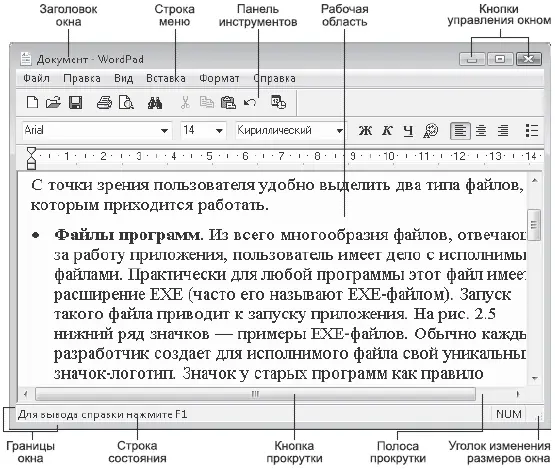
Рис. П.6. Компоненты программного окна
• Заголовок окна– верхняя область окна, которая содержит название программы и ее значок. Если в окне данной программы открыть документ, то в заголовке через дефис справа от названия приложения отобразится имя открытого файла. С помощью заголовка можно перемещать окно по экрану: наведите указатель мыши на любой участок заголовка, щелкните кнопкой мыши и, удерживая ее нажатой, переместите мышь в нужном направлении. Вслед за ней переместится и окно. Данная операция возможна, только когда окно программы не развернуто во весь экран.
• Кнопки управления окном– располагаются в правой части заголовка окна и служат для изменения состояния окна.
– Свернуть

– позволяет свернуть окно программы в кнопку на Панель задач. Чтобы вернуть окно в исходное состояние, нужно нажать его кнопку на Панели задач.
– Развернуть

– отвечает за полноэкранный режим отображения окна. Если окно приложения занимает часть экрана, вы можете развернуть его во весь экран, нажав данную кнопку. Перейти в полноэкранное представление можно, дважды щелкнув кнопкой мыши на заголовке окна программы.
– Свернуть в окно

– появляется на месте кнопки Развернуть при переходе в полноэкранный режим отображения окна. С ее помощью можно вернуться в прежнее состояние, когда окно занимает часть экрана. Такой режим еще называют многооконным, поскольку при одновременном открытии нескольких приложений на экране можно видеть их окна, накладывающиеся друг на друга. В многооконном режиме для переключения в окно другого приложения достаточно щелкнуть кнопкой мыши на любом его видимом участке. При этом окно станет активным – переместится на передний план, будут доступны инструменты приложения.
– Закрыть

– служит для закрытия окна приложения. Соответственно при ее нажатии происходит завершение работы программы.
• Строка меню– содержит пункты меню, в которых находятся команды, отвечающие за выполнение различных операций с содержимым окна. Меню разных программ различаются между собой, однако некоторые разделы меню одинаковы для большинства приложений (Файл, Правка, Вид, Справка) и содержат стандартные команды. Чтобы задействовать команду меню, необходимо навести указатель мыши на название меню, щелкнуть на нем кнопкой мыши, в раскрывшемся перечне команд переместиться к нужной и также щелкнуть на ней кнопкой мыши.
• Панель инструментов– обычно на нее вынесены кнопки и раскрывающиеся списки для обращения к наиболее часто используемым командам меню. Если на кнопке или списке нет надписи, четко указывающей на их функции, можно навести на элемент указатель мыши: при незначительной задержке указателя появится всплывающая подсказка, в которой можно прочесть, за что отвечает кнопка или список. В некоторых приложениях присутствуют несколько панелей инструментов.
• Рабочая область– служит для отображения содержимого окна. При работе с документами в различных программах в рабочей области отображается содержимое файла (в нашем случае – набранный текст).
• Полосы прокруткии расположенные на них кнопки прокрутки– появляются в том случае, когда размер окна меньше отображаемого в нем содержимого. С их помощью можно перемещаться по рабочей области окна к нужному объекту. Чтобы переместиться по вертикали, наведите указатель мыши на кнопку прокрутки вертикальной полосы, щелкните на ней и, удерживая нажатой кнопку мыши, двигайте мышь в нужном направлении (вверх или вниз), вслед за ней будет прокручиваться и содержимое окна. Аналогично можно перемещаться влево/вправо с помощью горизонтальной кнопки прокрутки.
Функции вертикальной полосы прокрутки полностью выполняет колесико мыши: прокручивая его, вы можете перемещаться по документу вверх/вниз.
• Строка состояния– находится в нижней части окна и предназначена для вывода разного рода служебной информации, содержание которой зависит от того, в каком приложении работает пользователь.
• Границы окна– узкие линии, обозначающие область окна на экране. Перетаскивая границы окна, можно изменять его размеры произвольным образом. Чтобы перетащить границу в нужном направлении, подведите к ней указатель мыши, при этом он примет вид
Читать дальшеИнтервал:
Закладка:










