Сергей Вавилов - Windows Vista
- Название:Windows Vista
- Автор:
- Жанр:
- Издательство:046ebc0b-b024-102a-94d5-07de47c81719
- Год:2008
- Город:Санкт-Петербург
- ISBN:978-5-91180-869-3
- Рейтинг:
- Избранное:Добавить в избранное
-
Отзывы:
-
Ваша оценка:
Сергей Вавилов - Windows Vista краткое содержание
«Я подожду еще немного, когда компьютер станет совсем понятным, и тогда изучу его», – в этом долгом ожидании пребывает не одна сотня и даже тысяча компьютерных невежд. Если вы принадлежите к их числу, ваш звездный час настал. Пока завистники ругают Билла Гейтса, а профи размышляют над недостатками предоставленной им Windows Vista, миллионы начинающих пользователей во всем мире уже успели по достоинству оценить эту революционную систему: удивиться стильному дизайну интерфейса, простоте в изучении и надежности в работе.
Windows Vista - читать онлайн бесплатно ознакомительный отрывок
Интервал:
Закладка:

или

(в зависимости от того, горизонтальная граница или вертикальная). Затем щелкните кнопкой мыши и, удерживая ее нажатой, переместите границу в новое положение. Перетаскивать можно любую из сторон прямоугольника – окна.
• Уголок изменения размера окна– перетаскивая данный уголок, можно менять размеры окна одновременно по горизонтали и вертикали.
Диалоговые окна
Структура диалоговых окон несколько отличается от структуры программных окон. В них отсутствует строка меню, панель инструментов, строка состояния, из кнопок управления окном в заголовке есть только кнопка Закрыть. Название диалогового окна чаще всего соответствует команде, с помощью которой оно было вызвано.
В рабочей области диалогового окна обычно присутствует один или несколько стандартных для Windows элементов управления, которые позволяют задать необходимые параметры для выполнения того или иного действия. Рассмотрим все элементы управления, с которыми вы встретитесь, работая в Windows.
• Кнопка– важнейший элемент управления, присутствующий во всех диалоговых окнах (рис. П.7). Надпись на кнопке указывает, какое действие будет выполнено при ее нажатии. В разных диалоговых окнах назначение кнопок всегда узко специфично, однако практически во всех окнах присутствуют три стандартные кнопки:

Рис. П.7. Кнопки диалоговых окон
– ОК – закрывает диалоговое окно с сохранением всех измененных параметров;
– Отмена – отвечает за закрытые окна без сохранения изменений (аналогична кнопке Закрыть);
– Применить – отвечает за вступление измененных параметров в силу, однако окно остается открытым.
Обратите внимание, на рис. П.7 кнопка ОК выделена. Это означает, что она активна и для ее нажатия можно воспользоваться клавишей Enter. В любом диалоговом окне одна кнопка всегда является активной. Если какая-либо кнопка недоступна, она окрашена в серый цвет, как кнопка Применить на рис. П.7.
• Вкладка– в диалоговых окнах, содержащих большое количество настроек, элементы управления группируются на вкладках. Если окно с вкладками рассматривать как брошюру с несколькими страницами, то вкладка представляет собой страницу такой брошюры, имеющую ярлык с названием (рис. П.8).

Рис. П.8. Вкладки окна свойств папки
Чтобы перейти с одной вкладки на другую, нужно щелкнуть кнопкой мыши на ее названии в верхней части диалогового окна.
• Список– содержит перечень возможных параметров какой-либо настройки, из которых пользователь может выбрать нужный. Список бывает обычным (рис. П.9, слева ) и раскрывающимся (рис. П.9, справа ). Чтобы увидеть все пункты раскрывающегося списка, нужно щелкнуть на нем кнопкой мыши. Чтобы изменения, выбранные в списке, вступили в силу, необходимо нажать кнопку Применить или ОК.
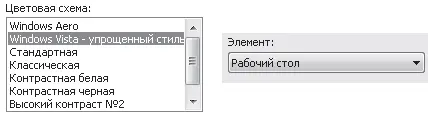
Рис. П.9. Пример обычного (слева) и раскрывающегося (справа) списков
• Текстовое поле– в него с клавиатуры вводятся имена, адреса и другие характеристики, которые в дальнейшем будут использоваться настраиваемым объектом (рис. П.10). Чтобы набрать в поле нужный текст, наведите на него указатель мыши и выполните щелчок кнопкой мыши. При этом в поле начнет мигать курсор, свидетельствующий о том, что можно приступить к вводу.

Рис. П.10. Текстовое поле
• Числовое поле– служит для изменения числового значения какого-либо параметра. Справа от числового поля есть две маленькие кнопки со стрелочками, нажимая которые можно уменьшать или увеличивать значение (рис. П.11). Нужное число можно также ввести с клавиатуры.

Рис. П.11. Числовое поле
• Флажок– маленькое окно с именем, указывающим на то, какое действие будет выполнено при установленном флажке. В диалоговых окнах встречаются как одиночные флажки, так и целые группы (рис. П.12). Для установки флажка нужно щелкнуть кнопкой мыши на маленьком окне или имени рядом с ним. При этом в окне появится галочка, а действие, описанное в имени флажка, будет выполняться. Для отмены действия необходимо снять флажок, щелкнув на нем кнопкой мыши вновь.

Рис. П.12. Группа флажков
• Переключатель– представляет собой группу, состоящую из названия параметра или объекта и нескольких вариантов его функций. Каждый вариант имеет маленькое круглое окно и имя, в котором четко описано выполняемое действие при выборе этой функции (рис. П.13). Чтобы задать значение параметра, необходимо щелкнуть кнопкой мыши на круглом окне или на расположенном справа от него имени. При этом в окне появится точка.

Рис. П.13. Переключатель
• Регулятор– позволяет изменять величину параметра в заданном интервале значений. Регулятор имеет название, шкалу изменения величины параметра и ползунок (рис. П.14). Чтобы установить нужное значение параметра, щелкните кнопкой мыши на ползунке и, удерживая ее нажатой, переместите его к другой отметке.
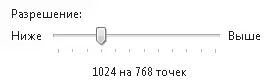
Рис. П.14. Регулятор
Контекстное меню
Контекстное меню – это меню, которое появляется при щелчке правой кнопкой мыши на любом из объектов Windows. Из самого названия меню следует, что его содержание зависит от того, на каком объекте был выполнен щелчок.
Контекстное меню содержит команды, отвечающие за выполнение тех действий, которые могут быть применены к данному объекту. Так, если вы щелкнете правой кнопкой мыши на значке файла, то в контекстном меню увидите команды, отвечающие за открытие (Открыть), перемещение (Вырезать, Копировать, Вставить), переименование (Переименовать), удаление файла (Удалить), просмотр его свойств (Свойства), отправку файла по электронной почте или на съемный носитель (рис. П.15). Кроме того, для некоторых программ (антивирусов, архиваторов, программ обмена мгновенными сообщениями через Интернет), установленных на компьютере, в контекстное меню файла помещены важнейшие команды (проверка на вирусы, архивация файла, отправка его собеседнику через интернет-пейджер). Для выбора нужной команды достаточно подвести к ней указатель и щелкнуть кнопкой мыши. Щелкнув правой кнопкой мыши на Рабочем столе, вы увидите иной набор команд, отвечающих за вид, сортировку значков на Рабочем столе, вставку объектов из буфера обмена, создание папки, файла и ярлыка, а также команду Персонализация, которая открывает окно настройки параметров Рабочего стола.
Читать дальшеИнтервал:
Закладка:










