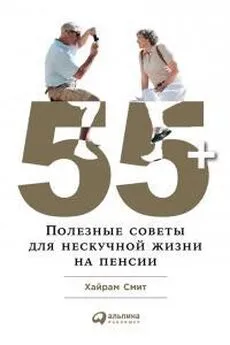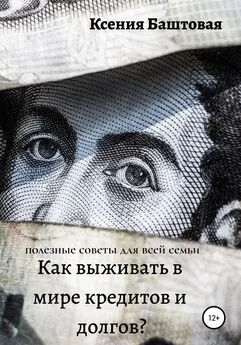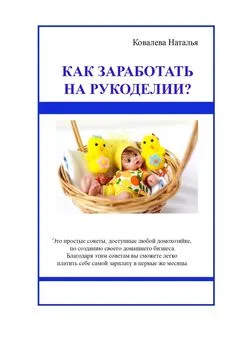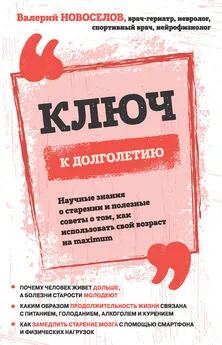Nizaury - FAQ по Windows Seven. Полезные советы для Windows 7 от Nizaury v.2.02.1.
- Название:FAQ по Windows Seven. Полезные советы для Windows 7 от Nizaury v.2.02.1.
- Автор:
- Жанр:
- Издательство:неизвестно
- Год:неизвестен
- ISBN:нет данных
- Рейтинг:
- Избранное:Добавить в избранное
-
Отзывы:
-
Ваша оценка:
Nizaury - FAQ по Windows Seven. Полезные советы для Windows 7 от Nizaury v.2.02.1. краткое содержание
Это сборник советов, в котором содержится полезная информация для простого решения ошибок и вопросов, возникающих при работе с Windows 7. Основная цель сборника: Помочь большему количеству пользователей перейти к работе с Windows 7 и уверенно ориентироваться в её среде.
Оффициальный блог(сайт) сборника: http://nizaury.blogspot.com
Гостевая книга на сайте: http://nizaury.blogspot.com/2009/12/blog-post_07.html
E-mail автора сборника: psdw7@delfi.lv
FAQ по Windows Seven. Полезные советы для Windows 7 от Nizaury v.2.02.1. - читать онлайн бесплатно полную версию (весь текст целиком)
Интервал:
Закладка:
8) Виртуальный диск появится в таблице дисков. В оснастке управления дисками, значок виртуального диска визуально отличается от значков физических дисков. В проводнике Windows виртуальные диски выглядят так же, как и физические.

Присоединение виртуального жесткого диска.
Если у Вас уже имеется созданный виртуальный жесткий диск, то Вы также можете присоединить его в оснастке "Управление дисками".
1) Откройте меню Пуск.
2) В строке поиска, или в диалоговом меню Выполнить (можете просто нажать Win+R) введите diskmgmt.mscи нажмите Enter.
3) В панели меню выберите пункт Действиеи нажмите на Присоединить виртуальный жесткий диск.

4) Укажите расположение для виртуального жесткого диска на компьютере и нажмите OK Указать расположение Вы можете либо введя значение вручную, либо нажав на кнопку Обзор, и используя диалоговое окно Просмотр файлов виртуального диска. Если Вам не нужно записывать данные на диск, то в этом диалоге можно установить флажок Только для чтения.

Отсоединение (удаление) виртуального жесткого диска.
1) Найдите виртуальный диск, который хотите отсоединить, нажмите на нем правой кнопкой мыши
2) Нажмите на пункт Отсоединить виртуальный жесткий диск

3) Если Вы желаете отсоединить виртуальный диск без удаления его из системы, то нажмите OK. Для полного удаления диска из системы, отметьте Удалить виртуальный диск после удаления дискаи после этого нажмите OK.
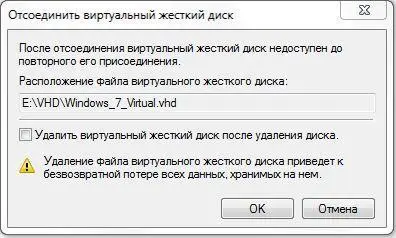
Вариант 2. Работа с виртуальными дисками используя программу Diskpart в командной строке.
Создание виртуального жесткого диска.
1) Запустите командную строку от имени администратора (Нажмите Win+R -> наберите cmd -> нажмите OK)
2) В командной строке наберите Diskpartи нажмите Enter
Командная строка примет следующий вид: DISKPART>. Это говорит о том, что запущен интерпретатор DiskPart.
3) Для создания виртуального диска воспользуйтесь командой Create Vdisk. Синтаксис команды следующий:
Create Vdisk File=<"имя_файла"> Maximum= [Type={Fixed|Expandable}] [Source=<"имя_файла">]
Где:
File=<"имя_файла">- Указание полного пути и имени файла виртуального диска.
Maximum=- Максимальное дисковое пространство, предоставляемое виртуальным диском, заданное в мегабайтах (МБ).
[Type={Fixed|Expandable}]- Используется для указания формата виртуального диска. Существует два значения для данного параметра:
Fixedсоздает файл виртуального диска фиксированного размера;
Expandableсоздает динамически расширяемый образ виртуального диска.
[Source=<"имя_файла">]- Путь к существующему файлу виртуального диска для предварительного заполнения нового файла виртуального диска. При использовании параметра Source данные из исходного файла виртуального диска копируются блок за блоком в создаваемый файл виртуального диска. Если Вы при копировании динамического диска не укажете параметр Type=Expandable, то копия будет создана максимального размера выделенного для исходного диска, независимо от его текущего размера.
Примеры использования команды:
Create Vdisk File="E:\VHD\Virtual_disk_1.vhd" Maximum=512 Type=Expandable
Create Vdisk File="E:\VHD\Virtual_disk_2.vhd" Source="E:\VHD\Virtual_disk_1.vhd"

Присоединение виртуального жесткого диска.
1) Запустите командную строку от имени администратора (Нажмите Win+R -> наберите cmd -> нажмите OK)
2) В командной строке наберите Diskpartи нажмите Enter Командная строка примет следующий вид: DISKPART>. Это говорит о том, что запущен интерпретатор DiskPart.
3) Для выбора Вашего виртуального диска по имени файла и перемещения фокуса на него, используйте команду Select Vdisk. Синтаксис команды следующий:
Select Vdisk File=<"имя_файла">
Пример использования команды:
Select Vdisk File="E:\VHD\Virtual_disk_1.vhd"
4) Для присоединения выбранного виртуального диска воспользуйтесь командой Attach Vdisk. Синтаксис команды следующий:
Attach Vdisk [Readonly] { [SD=<���строка sddl>] | [Usefilesd] }
[Readonly]- Присоединяет виртуальный диск в режиме только для чтения. Любая операция записи приведет к возникновению ошибки ввода-вывода устройства.
[Usefilesd]- Указывает, что для виртуального диска следует использовать дескриптор безопасности самого виртуального файла. Если параметр не указан, то у диска не будет явно заданного дескриптора безопасности, если не был также задан параметр SD=(строка SDDL).
[SD=<���строка sddl>]- Задает дескриптор безопасности в формате SDDL. По умолчанию дескриптор безопасности обеспечивает доступ, аналогичный любому физическому диску. Дополнительные сведения о формате строки SDDL см. в справке по команде Create Vdisk.
Примеры использования команды:
Attach Vdisk
Attach Vdisk Readonly
Attach Vdisk Usefilesd

Отсоединение виртуального жесткого диска.
1) Запустите командную строку от имени администратора (Нажмите Win+R -> наберите cmd -> нажмите OK)
2) В командной строке наберите Diskpartи нажмите Enter
Командная строка примет следующий вид: DISKPART>. Это говорит о том, что запущен интерпретатор DiskPart.
3) Для выбора Вашего виртуального диска по имени файла и перемещения фокуса на него, используйте команду Select Vdisk.
4) Для отсоединения выбранного виртуального диска воспользуйтесь командой Detach Vdisk.

2. Создание загрузочного образа ISO Windows 7 из VHD-образа + интеграция LIP.
Для работы нам потребуются программа DISM, входящая в состав Windows 7, либо включенная в WAIK, GimageX (русская старая) или GimageX (английская новая), WinImage и ERD Commander для x86 или x64
Вариант 1
1) Создайте на диске C: папки DVD, VHD, Lip, Mount, Temp и mWim
2) Запускаете утилиту WinImage, открываете в ней VHD-образ. В открывшемся диалоге щелкаете ОК. Выделяете справа все файлы и щелкаете на выделенном правой кнопкой. Выбираете Extract, затем щелкаете Browse и выбираете папку VHD. Чуть ниже выбираете Extract with pathname. Ждете завершения процесса распаковки. Если появится ошибка, просто нажимаете продолжить.
Читать дальшеИнтервал:
Закладка: