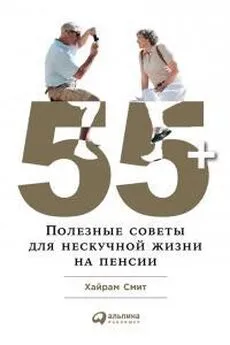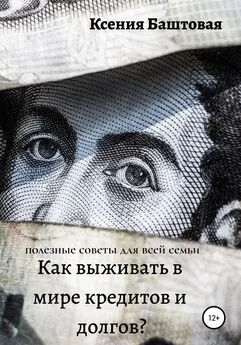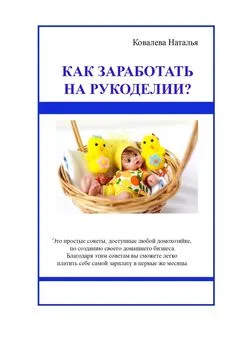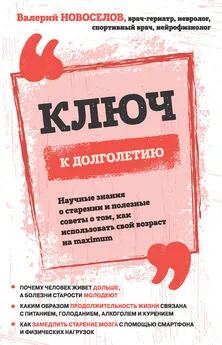Nizaury - FAQ по Windows Seven. Полезные советы для Windows 7 от Nizaury v.2.02.1.
- Название:FAQ по Windows Seven. Полезные советы для Windows 7 от Nizaury v.2.02.1.
- Автор:
- Жанр:
- Издательство:неизвестно
- Год:неизвестен
- ISBN:нет данных
- Рейтинг:
- Избранное:Добавить в избранное
-
Отзывы:
-
Ваша оценка:
Nizaury - FAQ по Windows Seven. Полезные советы для Windows 7 от Nizaury v.2.02.1. краткое содержание
Это сборник советов, в котором содержится полезная информация для простого решения ошибок и вопросов, возникающих при работе с Windows 7. Основная цель сборника: Помочь большему количеству пользователей перейти к работе с Windows 7 и уверенно ориентироваться в её среде.
Оффициальный блог(сайт) сборника: http://nizaury.blogspot.com
Гостевая книга на сайте: http://nizaury.blogspot.com/2009/12/blog-post_07.html
E-mail автора сборника: psdw7@delfi.lv
FAQ по Windows Seven. Полезные советы для Windows 7 от Nizaury v.2.02.1. - читать онлайн бесплатно полную версию (весь текст целиком)
Интервал:
Закладка:
Созданный утилитой виртуальный диск может быть подключен к виртуальной машине как IDE-диск. Не используйтейте VHD-файл, для загрузки через менеджер загрузки Windows 7 на реальной машине. Windows специальным образом подписывает жесткие диски, и присваивает VHD-диску новый уникальный идентификатор. При попытке загрузки с VHD система выдаст ошибку об отсутствии загрузочного диска или просто перезагрузится без уведомления пользователя. Но при использовании данного VHD-образа в Virtual PC, система отлично стартует и работает.
Для работы с Вашим VHD-файлом Вы также можете использовать оснастку Управление дисками(diskmgmt.msc).
Eсли снимаете образ системного диска, и у вас есть раздел восстановления (System Reserved), не забудьте включить его в VHD-образ, так как без него система не загрузится. Для создания VHD-файла сделайте следующее:
1) Скачайте программу Disk2vhd
2) Разархивируйте скачанный архив и запустите Disk2vhd
3) В поле под VHD File nameукажите путь и имя создаваемого Вами VHD-файла.
4) Установите флажки напротив томов жесткого диска, которые необходимо включить в создаваемый Вами VHD-файл.
5) Нажмите Create
Для создания скриптов утилита поддерживает командную строку:
disk2vhd <[drive: [drive:]...]|[*]>
Укажите какие тома необходиво включить в VHD-файл или используйте *для конвертирования всех томов.
disk2vhd c: e:\Your-PC.vhd
disk2vhd * e:\Your-PC.vhd
6. Конвертирование DVD-образа Windows 7 в VHD-файл.
Для конвертирования DVD-образа Windows 7 в VHD-файл, Вам потребуются Набор автоматической установки Windows (AIK) для Windows 7 (Размер скачиваемого файла 1,25 ГБ и инструмент командной строки WIM2VHD
WIM2VHD - это сценарий Windows Scripting Host, предназначенный для использования в командной строке и позволяющий создать аппаратно-независимый VHD-файл из инсталляционного диска Windows 7, при инициализации которого система минует стадию начальной загрузки и распаковки файлов и будет готова к определению оборудования компьютера, на котором она запущена.
Суть метода заключается в преобразовании файла install.wim в VHD-файл.
1) Установите Набор автоматической установки Windows (AIK) для Windows 7
2) Поместите скаченный файл WIM2VHD.WSF в папку C:\Program Files\Windows AIK\Tools\x86\, если используете 32-разрядную систему, или в C:\Program Files\Windows AIK\Tools\amd64\, если 64-разрядную.
3) Запустите командную строку с правами администратора, для чего нажмите "Пуск", в поле поиска введите cmd.exe и нажмите CTRL+ENTER.
4) Перейдите в папку со скриптом используя команду CD. Например:
Для 32-битной Windows:
С:\>cd /d "C:\Program Files\Windows AIK\Tools\x86\"
Для 64-битной Windows:
С:\>cd /d "C:\Program Files\Windows AIK\Tools\amd64\"
Измените пути на соответствующие Вашей системе.
5) Запустите скрипт wim2vhd. Для этого, введите в командной строке следующее:
cscript wim2vhd.wsf /wim:h:\sources\install.wim /sku:ultimate /vhd:e:\vhd\win7.vhd
Командная строка расшифровывается так:
Взять файл h:\sources\install.wim, и редакцию ultimate преобразовать в e:\vhd\win7.vhd
6) Дождитесь окончания операции.

7) Для подключения полученного VHD-файла к имеющемуся загрузчику Windows 7, используйте команду:
bcdedit /copy {current} /d "Windows 7 Virtual"
Команда дублирует загрузочную запись текущей запущенной Windows 7. Вместо "Windows 7 Virtual" Вы можете написать любое значение.
8) Bcdedit выведет на экран {GUID} только что созданной записи-дубликата - скопируйте его в буфер обмена и используйте для внесения VHD-файла в опции загрузки:
bcdedit /set {ваш GUID} device vhd=[c:]\win7.vhd
bcdedit /set {ваш GUID} osdevice vhd=[c:]\win7.vhd
bcdedit /set {ваш GUID} detecthal on
Для информации: Работа скрипта WIM2VHD базируется на использовании утилиты imagex.exe из WAIK. Другие примеры использования скрипта WIM2VHD описаны здесь.
7. Включение Aero Glass в Windows на Virtual PC.
1. Установить Windows 7 на компьютер, к которому вы будете отдалённо получать доступ (VM).
2. Установить Windows 7 на компьютер, с которого вы будете отдалённо получать доступ (host).
3. Сборка Windows 7 на обоих должна быть одинаковой, чтобы всё работало корректно.
4. Компьютер, к которому вы будете получать доступ, должен иметь графический адаптер, поддерживающий Glass, который должен быть включен.
5. Установить Сетевое соединение между двумя компьютерами.
На VM нужно активировать Remote Desktop (не забудьте разрешить доступ приложения в Брандмауэре)
С компьютера host запустите Remote Desktop, введите имя или IP адрес VM. Если вы хотите настроить размер окна, глубину цвета, скорость соединения, то заходите в соответствующие настройки.
Нажмите Connect и вводите логин.
Сессия Remote Desktop стартует, и рабочий стол VM будет показывать DWM эффекты.
В итоге, это не совсем Glass, но этот эффект возможно сделать так, чтобы он выглядел, как Glass, используя разработки команды Remote Desktop.
8. Установка Windows 7 в виртуальную машину VirtualBox.
VirtualBox- специальная программа для создания в памяти ПК виртуальных компьютеров. Каждый виртуальный компьютер может содержать произвольный набор виртуальных устройств и отдельную операционную систему. Область применения виртуальных компьютеров очень широка - от выполнения функций по тестированию ПО до создания целых сетей, которые легко масштабировать, распределять нагрузку и защищать. VirtualBoxраспространяется бесплатно, с открытым исходным кодом.
1) Скачайте последнюю версию программы VirtualBoxс оффициального сайта: http://www.virtualbox.org/wiki/Downloads
2) Установите ее на свой компьютер.
2.1) Запустите установщик; В первом окне нажмите Next
2.2) Выберите пункт I accept the terms in the License Agreementи нажмите Next.
2.3) Нажмите Next, затем снова Next
2.4) Нажмите на кнопку Yes. Внимание: На следующем шаге после нажатия кнопки Install произойдет разрыв связи с сетью (как локальной, так и Интернет)
2.5) Нажмите Installдля продолжения установки
2.6) В появляющихся окнах Установить программное обеспечение для данного устройства?нажмите на кнопку Установить
2.7) В последнем окне оставьте флажок, чтобы приступить к созданию виртуальной машины сразу или уберите флажок для создания виртуальной машины позднее. Нажмите кнопку Finish. Если Вы убрали флажок, то для запуска программы воспользуйтесь значком на рабочем столе.
3) В главном окне программы нажмите на кнопке Создать. Откроется Мастер создания новой виртуальной машины. Нажмите кнопку Далее.
4) Введите имя виртуальной машины, в разделе Тип ОС установите значения:
Операционная система: Microsoft Windows
Версия: Windows 7.
Нажмите кнопку Далее.

Интервал:
Закладка: