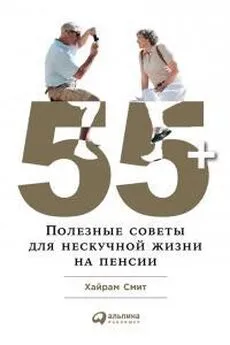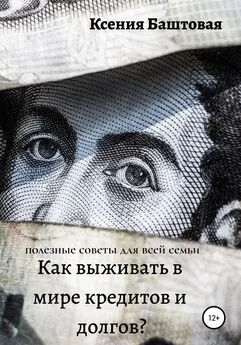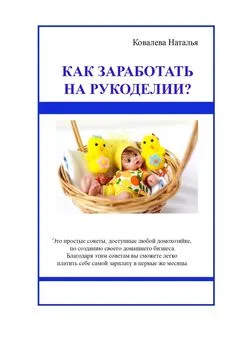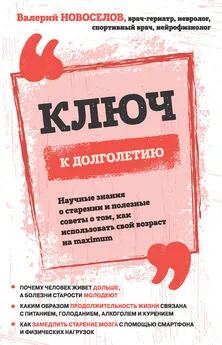Nizaury - FAQ по Windows Seven. Полезные советы для Windows 7 от Nizaury v.2.02.1.
- Название:FAQ по Windows Seven. Полезные советы для Windows 7 от Nizaury v.2.02.1.
- Автор:
- Жанр:
- Издательство:неизвестно
- Год:неизвестен
- ISBN:нет данных
- Рейтинг:
- Избранное:Добавить в избранное
-
Отзывы:
-
Ваша оценка:
Nizaury - FAQ по Windows Seven. Полезные советы для Windows 7 от Nizaury v.2.02.1. краткое содержание
Это сборник советов, в котором содержится полезная информация для простого решения ошибок и вопросов, возникающих при работе с Windows 7. Основная цель сборника: Помочь большему количеству пользователей перейти к работе с Windows 7 и уверенно ориентироваться в её среде.
Оффициальный блог(сайт) сборника: http://nizaury.blogspot.com
Гостевая книга на сайте: http://nizaury.blogspot.com/2009/12/blog-post_07.html
E-mail автора сборника: psdw7@delfi.lv
FAQ по Windows Seven. Полезные советы для Windows 7 от Nizaury v.2.02.1. - читать онлайн бесплатно полную версию (весь текст целиком)
Интервал:
Закладка:
16) Нажмите кнопку Finish, для создания виртуальной машины.
17) В окне VMware Workstation Activationнажмите Enter Serial Number, чтобы ввести имеющийся у Вас серийный номер. Если у Вас нет серийного номера, то Вы можете получить серийный номер на 30 дней для полнофункционального тестирования программы: https://www.vmware.com/tryvmware/?p=workstation&lp=default
18) После введения пробного номера во всплывшем окне Register your version of VMware Workstation now!нажмите кнопку Register
19) В главном окне программы перейдите на вкладку с названием Вашей виртуальной машины (по умолчанию Windows 7) и нажмите ссылку Power on this virtual machine.
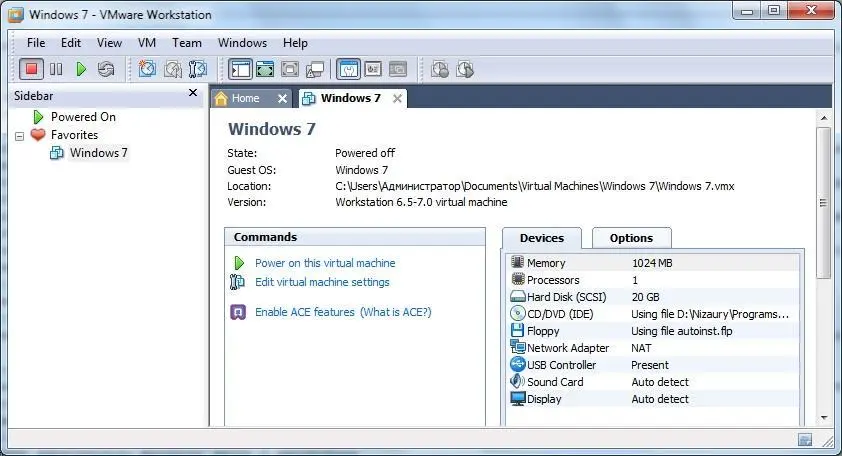
20) В отличие от других виртуальных машин установка Windows 7 начнется сама и большую часть установки VMware Workstationвыполнит автоматически, Ваше участие в процессе установки Windows 7 почти не потребуется.
21) После завершения установки Windows 7 на виртуальную машину, VMware Workstationсразу запустит Вам Windows 7 внутри виртуальной машины.
22) Сразу после запуска VMware Workstationсамостоятельно установит Вам дополнительные инструменты VMware Tools, а также в случае наличия у Вас подключения к Интернет самостоятельно установит все необходимые драйвера.
23) Используйте комбинацию клавиш Ctrl+G для разблокировки одновременного использования мыши как в виртуальной системе, так и в основной.
24) Чтобы выключить виртуальную машину, завершите работу в виртуальной Windows 7 как в обычной Windows. Пуск-> Завершение работы.
25) Чтобы запустить установленную Windows 7 в основном окне программы в колонке слева выберите наименование Вашей операционной системы. В открывшейся вкладке с названием Вашей виртуальной машины (по умолчанию Windows 7) нажмите ссылку Power on this virtual machine.
11. Создание общей папки для виртуальной и основной Windows в VirtualBox.
Чтобы создать общую папку для гостевой (виртуальной) Windows 7 установленной в виртуальную машину VirtualBoxи хостовой (реальной) Windows 7, сделайте следующее:
1) В меню запущенной виртуальной машины откройте Устройства-> Общие папки
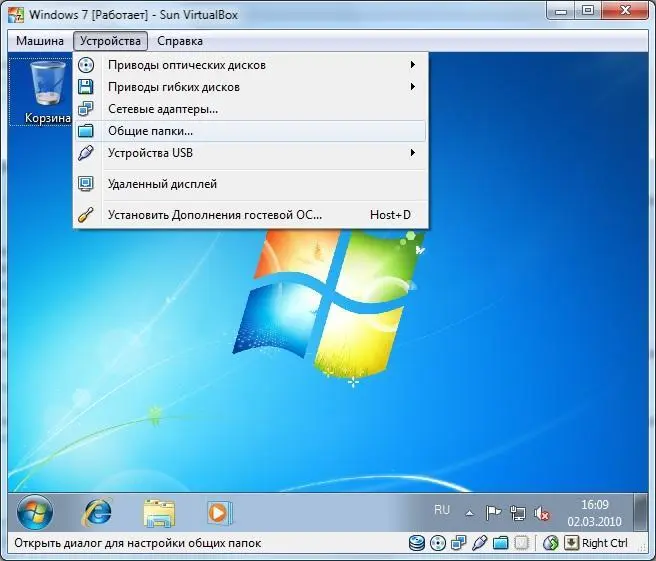
2) Нажмите на клавиатуре кнопку Insert, либо нажмите на значок папки с плюсом.
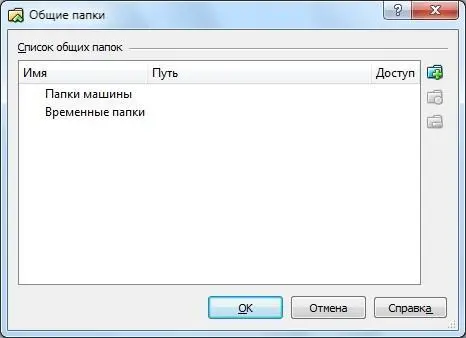
3) Установите флажок для параметра Создать постоянную папку.
4) В ниспадающем меню рядом с текстом Путь к папкевыберите пункт Другой....
5) Укажите путь к Вашей папке и нажмите на каждую кнопку ОК.
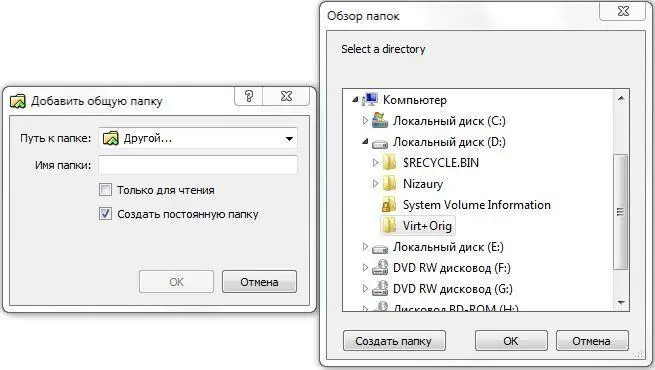
6) Чтобы открыть общую папку в гостевой (виртуальной) Windows 7, откройте Проводник -> Сеть -> VBOXSVR -> Ваша папка

12. Создание общей папки для виртуальной и основной Windows в Microsoft Virtual PC.
Чтобы создать общую папку для гостевой (виртуальной) Windows 7 установленной в виртуальную машину Microsoft Virtual PCи хостовой (реальной) Windows 7, сделайте следующее:
1) В меню запущенной виртуальной машины откройте Edit-> Settingsили нажмите сочетание клавиш: правый Alt+E

2) Выберите в списке Shared Foldersи нажмите кнопку Share Folder...
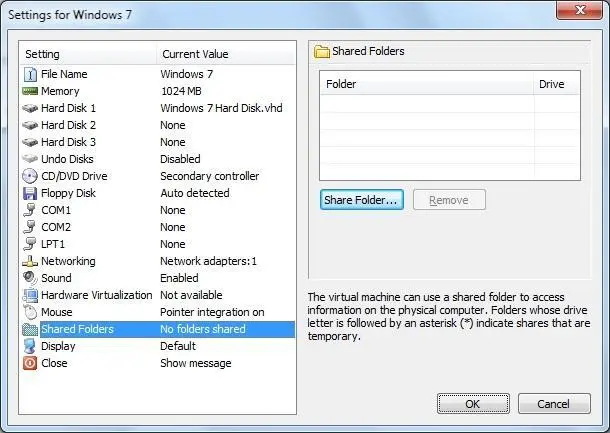
3) Установите флажок на Share Every Time, укажите Вашу общую папку и установите букву диска в виде которго будет отображаться папка в виртуальной Windows, затем нажмите OK.
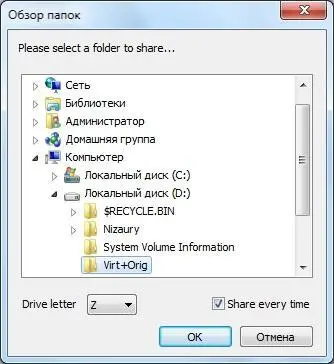
4) Чтобы открыть общую папку в гостевой (виртуальной) Windows 7, откройте Проводник -> Компьютер -> Отключенное сетевое устройство (назначенная вами буква диска)
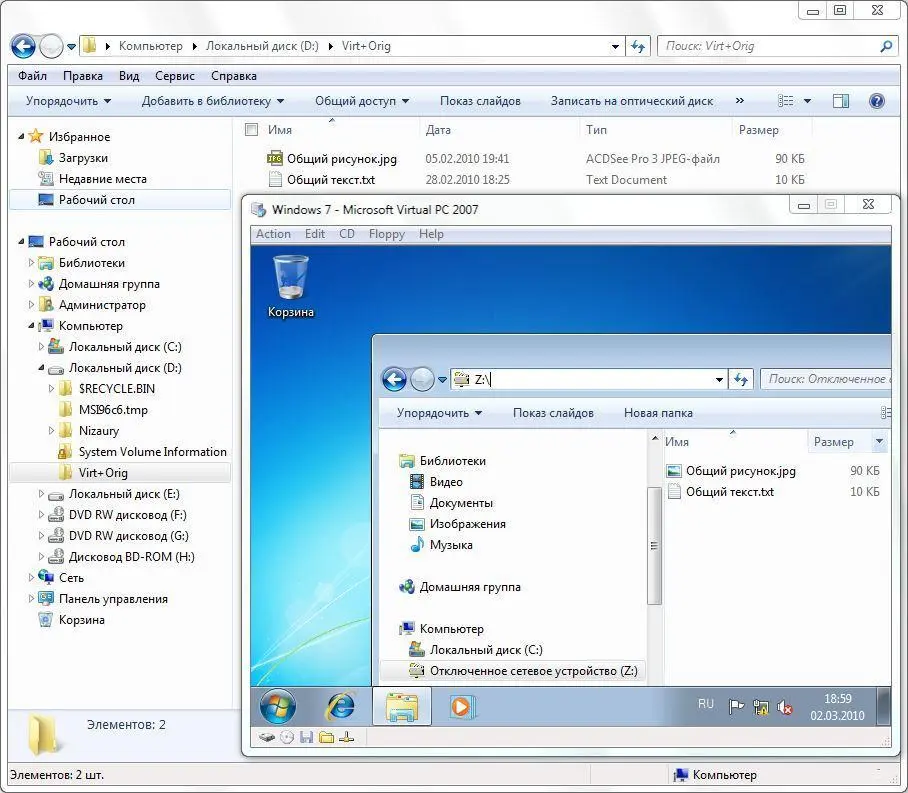
13. Создание общей папки для виртуальной и основной Windows в VMware Workstation.
Чтобы создать общую папку для гостевой (виртуальной) Windows 7 установленной в виртуальную машину VMware Workstationи хостовой (реальной) Windows 7, сделайте следующее:
1) В вкладке с названием Вашей виртуальной машины (по умолчанию Windows 7) перейдите на вкладку Options.
2) Сделайте двойной щелчок на папке Shared Folders
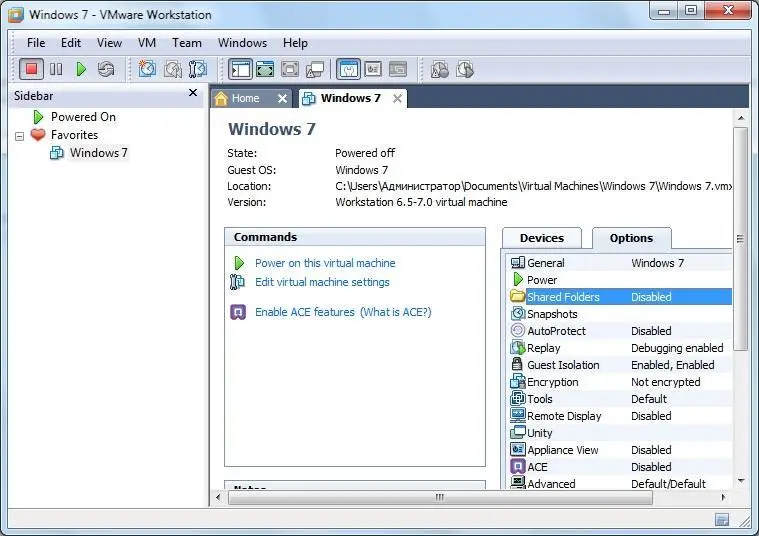
3) Установите переключатель на Always enabled.

4) Нажмите кнопку Add..., а затем кнопку Next.
5) Нажмите кнопку Browse. Укажите путь к Вашей общей папке в хостовой (реальной) Windows 7 и ее имя в виртуальной Windows, затем нажмите OK.

6) Нажмите кнопку Next, а затем кнопку Finish. Выйдите из опций нажав на OK.
7) Чтобы открыть общую папку в гостевой (виртуальной) Windows 7, откройте Проводник -> Сеть -> vmware-host -> Shared Folders -> Ваша папка

Твики Реестра
Твики Реестра - Добавление
1. Распаковка Хотфиксов(обновлений Microsoft с расширением EXE) из контекстного меню.
Для распаковки инсталляций, удобно пользоваться Universal Extractor-ом, но последняя версия не все хотфиксы от MS распаковывает правильно и приходится пользоваться другими методами. Одним из вариантов является добавление в контекстное меню команды Unpack HotFix.
1) Скопируйте код в любой текстовый редактор (например, Блокнот).
2) Нажмите CTRL+S и сохраните файл с любым именем и расширением .reg
3) Если вы выбираете тип файла: Текстовые файлы, то имя файла в кавычки брать обязательно. (Например: "demo.reg")
4) Если вы выбираете тип файла: Все файлы, то имя файла в кавычки брать не надо.
Чтобы добавить данный пункт в контекстное меню, создайте следующий reg-файл:
Windows Registry Editor Version 5.00
[HKEY_CLASSES_ROOT\exefile\shell\Unpack HotFix\command]
Читать дальшеИнтервал:
Закладка: