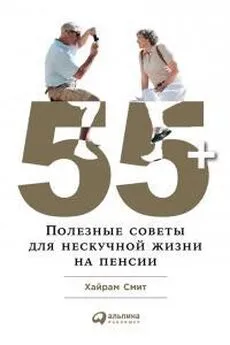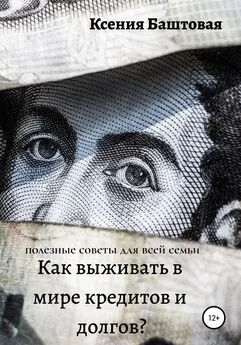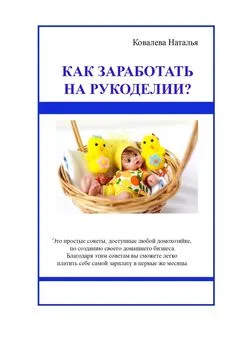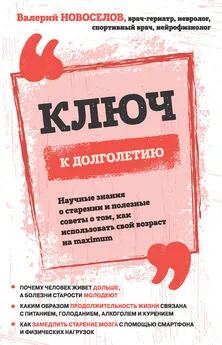Nizaury - FAQ по Windows Seven. Полезные советы для Windows 7 от Nizaury v.2.02.1.
- Название:FAQ по Windows Seven. Полезные советы для Windows 7 от Nizaury v.2.02.1.
- Автор:
- Жанр:
- Издательство:неизвестно
- Год:неизвестен
- ISBN:нет данных
- Рейтинг:
- Избранное:Добавить в избранное
-
Отзывы:
-
Ваша оценка:
Nizaury - FAQ по Windows Seven. Полезные советы для Windows 7 от Nizaury v.2.02.1. краткое содержание
Это сборник советов, в котором содержится полезная информация для простого решения ошибок и вопросов, возникающих при работе с Windows 7. Основная цель сборника: Помочь большему количеству пользователей перейти к работе с Windows 7 и уверенно ориентироваться в её среде.
Оффициальный блог(сайт) сборника: http://nizaury.blogspot.com
Гостевая книга на сайте: http://nizaury.blogspot.com/2009/12/blog-post_07.html
E-mail автора сборника: psdw7@delfi.lv
FAQ по Windows Seven. Полезные советы для Windows 7 от Nizaury v.2.02.1. - читать онлайн бесплатно полную версию (весь текст целиком)
Интервал:
Закладка:
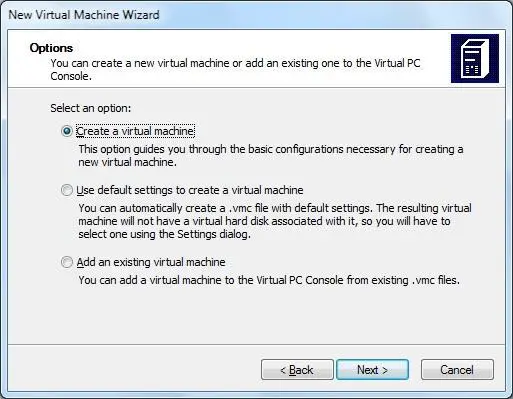
8) Выберите имя и расположение для файла Вашей виртуальной машины. По умолчанию имя файла New Virtual Machine, а сам файл располагается на том же жестком диске, где установлена реальная Windows 7, в папке C:\Users\UserName\Documents\My Virtual Machines. Нажмите кнопку Next.
9) Выберите тип операционной системы. В связи с отсутствием пункта Windows 7 в Virtual PC, выберите Windows Vistaили Other. Нажмите кнопку Next.

10) Установите переключатель на Adjusting the RAM. Выберите необходимое Вам количество оперативной памяти выделяемое виртуальной машине, не менее 512 Мегабайт. Нажмите кнопку Next.
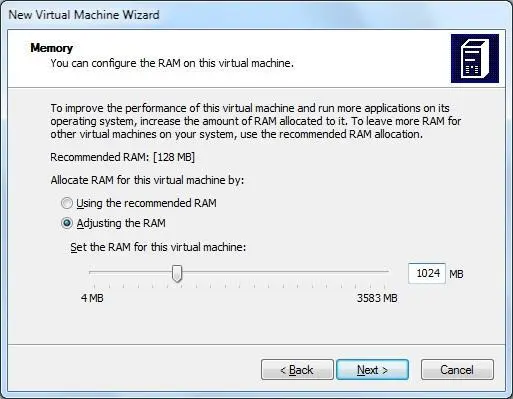
11) Установите переключатель на A new virtual hard disk, чтобы создать новый виртуальный образ. Нажмите кнопку Next.
12) Выберите имя и расположение для файла Вашего виртуального диска. По умолчанию имя файла соответствует имени виртуальной машины, к котрой добавлено Hard Disk, а сам файл располагается на том же жестком диске, где установлена реальная Windows 7, в папке:
C:\Users\UserName\Documents\My Virtual Machines\ИмяВиртуальнойМашины\
Укажите величину создаваемого вами виртуального жесткого диска в мегабайтах. Рекомендую указать 20480 Мб (20 Гб). Для информации: 1 Гб = 1024 Мб. Нажмите кнопку Next.
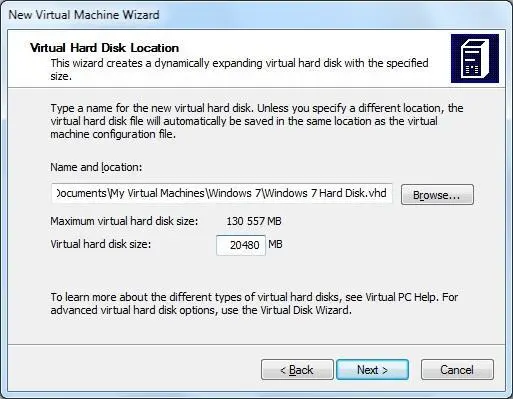
13) Нажмите кнопку Finish, для создания виртуальной машины. Вы снова окажетесь в окне Virtual PC Console.
14) Выберите созданную Вами виртуальную машину и нажмите кнопку Start
15) Виртуальная машина начнет свою работу и остановится с сообщением: Reboot and Select proper Boot device or Insert Boot Media in selected Boot device, поскольку отсутствует инсталляционный диск с Windows 7. Выберите команду CD>Capture CD Image и укажите образ ISO с Windows 7.
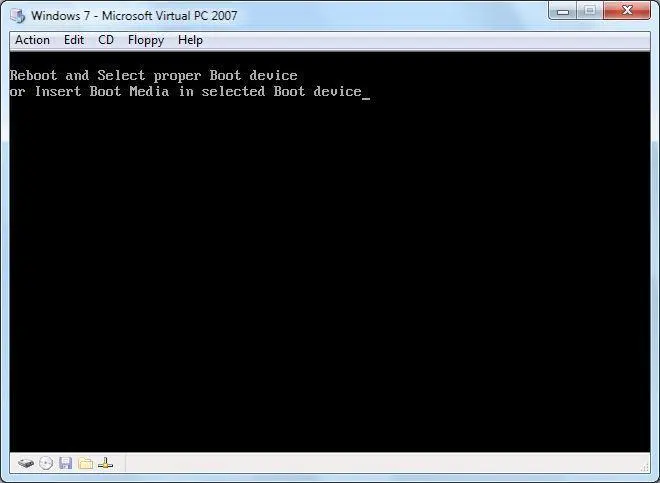
16) Перезагрузите виртуальную машину, выбрав команду Action -> Ctrl+Alt+Del или нажав Правый Alt+DELв окне виртуальной машины.
17) Установите Windows 7. Установка Windows 7 на виртуальную машину ничем не отличается от обычной установки на реальную машину.
18) После завершения установки Windows 7 на виртуальную машину, Microsoft Virtual PCсразу запустит Вам Windows 7 внутри виртуальной машины.
19) Использование мыши и клавиатуры в виртуальной машине блокирует их для использования в реальной (хостовой) Windows. Для переключения между окном виртуальной машины и окном основной Windows, приходится использовать хост-клавишу Right Alt.
Чтобы виртуальная машина не захватывала курсор мыши и клавиатуру, и Вы могли бы спокойно перемещать курсор мыши между гостевой (виртуальной) и хостовой (основной) системами, а также буфер обмена стал бы общим, Вам необходимо установить Virtual Machine Additions. Для их установки проделайте следующее: в меню запущенной виртуальной машины выберите Action–> Install or Update Virtual Machine Additionsи нажмите Continue.

20) Во всплывшем окне Автозапускнажмите Setup.exe и установите программу.
21) Нажмите Yesпо окончанию установки Virtual Machine Additionsи виртуальная машина перезагрузится.
22) Чтобы выключить виртуальную машину, в меню запущенной виртуальной машины выберите Action-> Close-> Turn Offи нажмите OK.
23) Чтобы запустить установленную Windows 7 в основном окне программы нажмите на кнопку Start.
10. Установка Windows 7 в виртуальную машину VMware Workstation.
VMware Workstation— популярная программа для виртуализации систем. VMware Workstation является массивным решением для разработчиков программного обеспечения и системных админов, создающих и тестирующих полно-комплексные сетевые приложения класса серверов, работающие в разнообразных средах.
1) Заходите на страницу оффициального сайта для скачивания программы: http://downloads.vmware.com/d/
2) Нажимаете на ссылку VMware Workstation
3) На открывшейся странице выбираете для скачивания VMware Workstation X.X.X for Windows (где X.X.X - номер версии)
4) Щелкаете на кнопке Downloadрядом с Workstation for Windows 32-bit and 64-bit with VMware Tools.
5) Нажимаете на кнопку Registerи заполняете регистрационную форму и нажимаете Continue
6) Внизу EULA соглашения нажимаете Yesи оказываетесь на странице загрузки. Программа бесплатна для полнофункционального использования 30 дней. По истечении данного срока Вам необходимо её зарегистрировать.
7) Скачиваете Workstation for Windows 32-bit and 64-bit Main installation file with Tools. В отличие от других виртуальных машин, программа установки VMware Workstationимеет размер более 500 Мегабайт.
8) Установите программу. Перезапустите компьютер, для этого в последнем окне программы нажмите Restart Nowили нажмите Restart Laterи перезапустите вручную позже.
9) Запустите программу. Установите переключатель на Yes, I accept the terms in the license agreementи нажмите OK
10) В главном окне программы нажмите на значок New Vitual Machine.

11) Установите переключатель на Typical (recommended). Нажмите кнопку Next.

12) Установите переключатель на Installer disk image file (iso). Нажмите кнопку Browseи укажите путь к ISO-образу Windows 7. Нажмите кнопку Next.
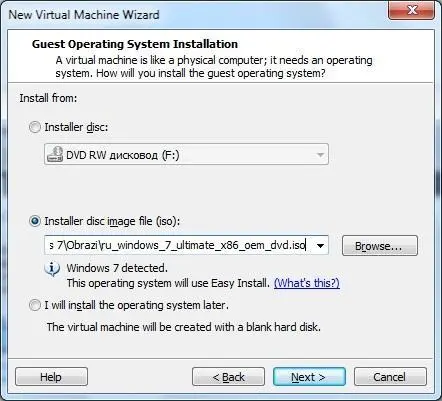
13) Укажите свой инсталяционный код Windows 7, имя пользователя и пароль и нажмите кнопку Next. Если Вы решили ввести эти данные позже, то после нажатия кнопки Next, нажмите на кнопку Yes.
14) Выберите имя и расположение для файла Вашей виртуальной машины. Нажмите кнопку Next.
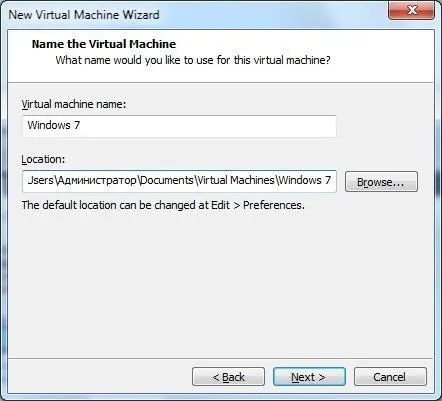
15) Задайте размер Вашего виртуального жесткого диска в гигабайтах.
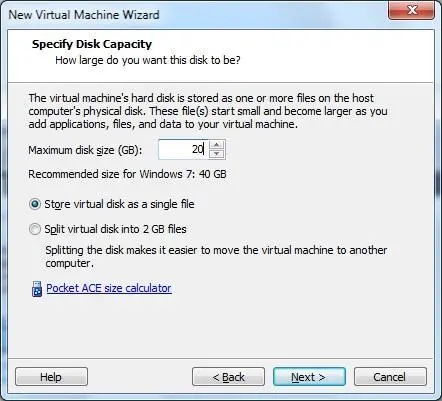
Интервал:
Закладка: