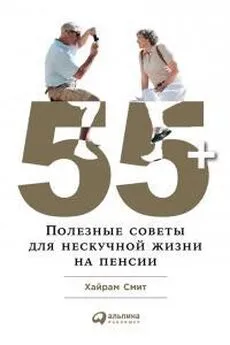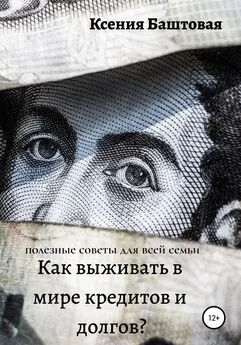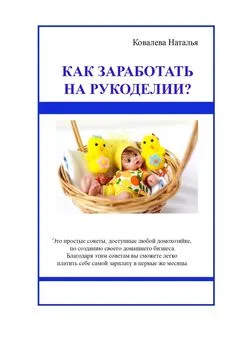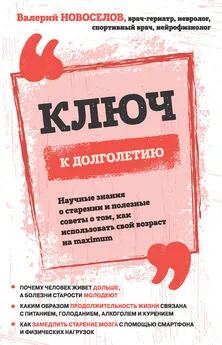Nizaury - FAQ по Windows Seven. Полезные советы для Windows 7 от Nizaury v.2.02.1.
- Название:FAQ по Windows Seven. Полезные советы для Windows 7 от Nizaury v.2.02.1.
- Автор:
- Жанр:
- Издательство:неизвестно
- Год:неизвестен
- ISBN:нет данных
- Рейтинг:
- Избранное:Добавить в избранное
-
Отзывы:
-
Ваша оценка:
Nizaury - FAQ по Windows Seven. Полезные советы для Windows 7 от Nizaury v.2.02.1. краткое содержание
Это сборник советов, в котором содержится полезная информация для простого решения ошибок и вопросов, возникающих при работе с Windows 7. Основная цель сборника: Помочь большему количеству пользователей перейти к работе с Windows 7 и уверенно ориентироваться в её среде.
Оффициальный блог(сайт) сборника: http://nizaury.blogspot.com
Гостевая книга на сайте: http://nizaury.blogspot.com/2009/12/blog-post_07.html
E-mail автора сборника: psdw7@delfi.lv
FAQ по Windows Seven. Полезные советы для Windows 7 от Nizaury v.2.02.1. - читать онлайн бесплатно полную версию (весь текст целиком)
Интервал:
Закладка:
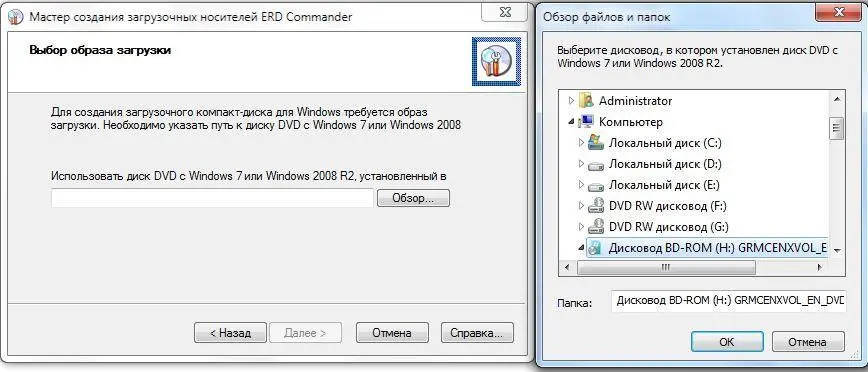
3) Щелкаете Ок, затем несколько раз кнопку Далее
4) На вкладке Выбор программных средствснова нажимаете Далее
5) В Мастер анализа сбоеввыбираете Найти средства отладки для Windows в восстанавливаемой системе...
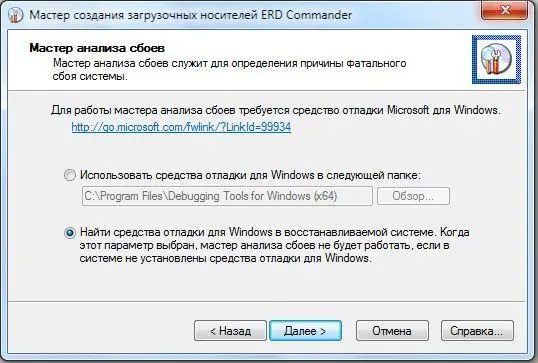
6) На вкладке Загрузка определения автономного средства проверки системыДалее выбираете Нет, загрузить определения вручную позднее, затем Далее
7) На вкладке Дополнительные драйверыдобавьте драйвера в образ, если необходимо, затем Далее
8) На вкладке Дополнительные файлыдобавьте файлы в образ, если необходимо, затем Далее
9) На вкладке Создание образа загрузкиукажите куда сохранить готовый образ ISO.
10) Оставляете галочку на пункте Записать готовый образ с помощью следующего устройства записи компакт-дисков, вставляете чистый диск в дисковод или убираете галочку с данного пункта, для дальнейшей записи на USB флеш-накопитель (флешку) и нажимаете Далее.

На USB флеш-накопитель (флешку) образ записывается через программу UltraISO так:
1) Открывате образ в UltraISO.
2) Выбираете Самозагрузка -> Записать образ жесткого диска...
3) Нажимаете Записать
11) Перезагружаемся в ERD Commander.
12) Would you like to initialize network connectivity in the background?
Если собираетесь восстанавливать настройки сети (Интернет или Локальной) выбираете Yes жмете Enter, если не собираетесь, то выбираете No и жмете Enter
13) Would you like to remap the drive letters to match the mappings from the target operating system?
Для сопоставления букв дисков целевой операционной системе выбираете выбираете Yes и жмете Enter, в противоположном случае выбираете No и жмете Enter
14) Select a keyboard input method
Выбираете нужную раскладку, нажимаете Next
15) В окне для выбора операционной системы:
Для работы с восстановительными программами Windows, выбирате пункт Use recovery tools that can help fix problems starting Windows. Select an operating system to repair.И выбираете вашу операционную систему.
Для работы с системными файлами и папками(удаление, переименование или их замена) не выбираете никакую систему(должно сняться выделение с какой-либо системы). Для этого выберите пункт: Restore your computer using a system image that you created earlier, а затем снова выберите пункт Use recovery tools that can help fix problems starting Windows. Select an operating system to repair.и выделение само снимется.
16) Нажимаете Next.
10. Активация Windows 7 по телефону.
1) Пуск - правой кнопкой мыши по Компьютер - Свойства.
2) Изменить ключ продукта
3) Вводим ключ: XXXXX-XXXXX-XXXXX-XXXXX-XXXXX .
4) Жмем Активировать.
5) Ждем. Затем выбираем Другие способы активации - Активация по телефону. Выбираете свой регион.
6) Звоним по бесплатному номеру (можно через Скайп) .
7) Девушка робот начнет перечислять варианты активации.
8) Жмем 1(активировать продукт майкрософт).
9) На вопрос на скольких компьютерах установлен продукт, нажимаем 1.
10) Затем вас попросят ввести код. Вводите, в ответ другая девушка-робот продиктует 8 блоков по 6 цифр (каждый блок дважды для проверки).
11) Вносим цифры в окно активации.
12) Жмем Далее. Интернет, может быть отключен (без разницы). Windows 7 активирована.
11. Как быстро переключиться с одного монитора на другой или с монитора на проектор?
Данное действие осуществляется нажатием клавиш Win+P. Вы также можете запустить DisplaySwitch.exe и выбрать предпочитаемый дисплей. Вызов данной утилиты не будет иметь результатов, если к компьютеру подключен только один монитор.
12. Как быстро открыть ещё одну копию приложения?
Если у вас уже открыто какое-либо приложение и вы хотите быстро открыть его вторую копию, то удерживая клавишу Shiftпросто нажмите на иконку данного приложения на Панели задач. И вместо переключения в существующее окно будет открыта новая копия этого приложения. Того же эффекта можно добиться кликнув по иконке приложения на Панели задач, средней кнопкой мыши.
13. Как разместить любое окно Windows поверх других?
При работе с огромным количеством открытых окон, документов, таблиц и программ очень часто хочется, чтобы окно оставалось поверх всех открытых окон (OnTop) даже при потере фокуса. Для этого можно использовать программу DeskPins.
Программа предназначена для того, чтобы закреплять любые приложения поверх всех окон Windows. Нужно просто перетащить кнопку с иконки программы на заголовок того окна, которое нужно закрепить, и нажать кнопку мыши — теперь закрепленное окно всегда будет на самом верху. Закреплять и откреплять активные окна можно с помощью горячих клавиш, есть также возможность автоматического закрепления окон. Нажимаете Ctrl+F12 и окно становится OnTop по отношению ко всем открытым.
14. Автоматическая очистка временных папок при выходе из Windows.
Чтобы не чистить вручную временные папки: C:\Users\Administrator\AppData\Local\Temp или C:\Users\YourNickname\AppData\Local\Temp и C:\Windows\Temp, Вы можете автоматизировать данный процесс при выходе из системы.
1) Создайте командный файл сценария:
Инструкция:
1. Скопируйте код в любой текстовый редактор (например, Блокнот).
2. Нажмите CTRL+S и сохраните файл с любым именем и расширением .cmd
3. Если вы выбираете тип файла: Текстовые файлы, то имя файла в кавычки брать обязательно. (Например: "tempdirclean.cmd")
4. Если вы выбираете тип файла: Все файлы, то имя файла в кавычки брать не надо.
PUSHD %TEMP% 2>Nul RD /S/Q "%TEMP%" POPD PUSHD %WinDir%\TEMP 2>Nul RD /S/Q "%WinDir%\TEMP" POPD
2) Скопируйте его для удобства в корневую папку диска С:
3) Запустите редактор групповых политик: Пуск -> Выполнить -> gpedit.msc или Win+R -> gpedit.msc
4) Откройте ветвь Конфигурация пользователя > Конфигурация Windows > Сценарии (вход/выход из системы).
5) В правой части два раза кликните по параметру Выход из системыили нажмите правую кнопку мыши и выберите пункт Свойства.
6) Нажмите кнопку Добавить, укажите месторасположение созданного Вами командного файла c:\tempdirclean.cmd
7) Нажмите Ок, затем снова Ок
Теперь при выходе из системы, а также при завершении работы временные папки очистятся автоматически.
Внимание:Если по указанной выше схеме Вы добавите командный файл сценария в свойства параметра Выход из системы, находящийся в ветке Конфигурация компьютера > Конфигурация Windows > Сценарии (запуск/завершение), то пользовательская временная папка очищена не будет, а очистится только временная папка самой Windows.
Читать дальшеИнтервал:
Закладка: