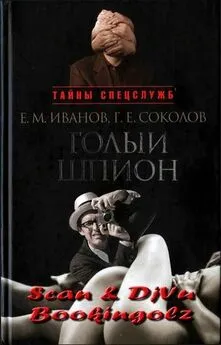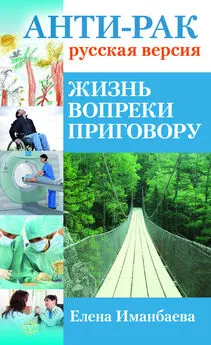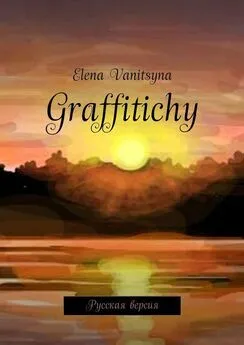Ольга Лондер - Microsoft Windows SharePoint Services 3.0. Русская версия. Главы 1-8
- Название:Microsoft Windows SharePoint Services 3.0. Русская версия. Главы 1-8
- Автор:
- Жанр:
- Издательство:ЭКОМ
- Год:2007
- Город:Москва
- ISBN:978–5–9790–0017–6
- Рейтинг:
- Избранное:Добавить в избранное
-
Отзывы:
-
Ваша оценка:
Ольга Лондер - Microsoft Windows SharePoint Services 3.0. Русская версия. Главы 1-8 краткое содержание
В современной деловой среде все более важной становится эффективность совместной работы. Службы SharePoint – компонент Windows Server 2003, бесплатно доступный для скачивания, – помогают в решении этой задачи, предоставляя мощный набор инструментов для организации данных, управления документами, повышения эффективности бизнес-процессов и создания надежной среды взаимодействия. Эта книга научит вас использовать службы Windows SharePoint для организации совместной работы. Вы узнаете, как создавать собственные узлы SharePoint при помощи шаблонов, списки и библиотеки для хранения информации; добавлять электронные доски обсуждений, вики-узлы и блоги; настраивать рабочие области документов и собраний; использовать календари, контактную информацию и другие данные совместно с программами из пакета Microsoft Office и многое другое, что поможет рабочим группам легко взаимодействовать друг с другом.
Для пользователей любого уровня подготовки, желающих самостоятельно освоить Microsoft Windows SharePoint Services 3.0.
Microsoft Windows SharePoint Services 3.0. Русская версия. Главы 1-8 - читать онлайн бесплатно полную версию (весь текст целиком)
Интервал:
Закладка:
6. Щелкните на ссылке Обычные задачи покупателя(Common Buyer Tasks), чтобы открыть страницу представления списка.
Элемент Создание списка SharePoint для продавцов(Create vendor SharePoint list) снова появился в списке.
Закройте обозреватель.
Использование представления в виде таблицы данных
Если на компьютере установлено приложение Microsoft Office Access 2007, можно использовать для списков представление Таблица данных(Datasheet), которое может значительно повышать производительность работы. Создавать по одному элементу за раз, многократно щелкая на различных элементах, может быть очень утомительно. В таблице данных все элементы списка представлены в виде списка на сетке, что позволяет редактировать всю таблицу целиком. При этом сохраняется поддержка раскрывающихся списков, флажков и столбцов. Поэтому использование таблицы данных отличается от редактирования таблицы в Office Access. Для перемещения по ячейкам таблицы можно пользоваться клавишами на клавиатуре или мышью. При перемещении фокуса со строки, изменения, внесенные в эту строку, сохраняются автоматически. Последняя строка таблицы данных используется для добавления в список новых элементов. Чтобы переключить режим представления списка, выберите в меню Действия(Actions) команду Изменить в таблице данных(Edit in Datasheet).

На панели задач, расположенной справа от таблицы данных, расположены ссылки на мощные средства интеграции служб SharePoint и приложений Excel и Access.
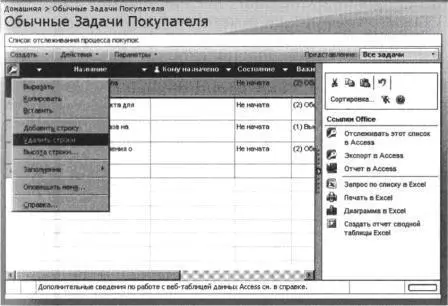
Представление в виде таблицы данных подробно рассматривается в главе 12.
Вложение файлов в элементы списков
Иногда требуется прикрепить к элементу списка один или несколько документов. По умолчанию эту возможность поддерживают все списки SharePoint. Однако если каждый элемент списка всегда содержит один и только один документ, вместо списка лучше использовать библиотеку документов.
Совет. Вложение файлов в элементы списков можно запретить. Для этого выберите в меню Действия(Settings) команду Параметры списка(List Settings), откройте страницу дополнительных параметров и установите переключатель Запрещены(Disabled) в разделе Вложения(Attachments).
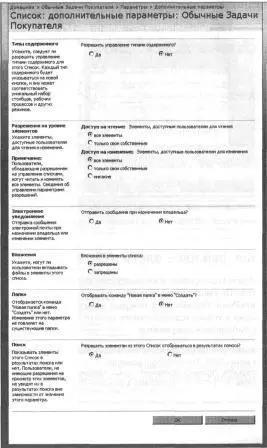
В следующем упражнении вы создадите простой документ Word, представляющий заказ на покупку, и вложите его в существующий элемент списка Обычные задачи покупателей(Common Buyer Tasks).
Откройте узел SharePoint, на котором создали список Обычные задачи покупателей(Common Buyer Tasks). В этом упражнении используется узел http://wideworldimporters, но вы можете использовать любой другой список. Если потребуется, введите имя пользователя и пароль, после чего щелкните ОК.
Убедитесь, что имеете достаточно прав для создания списков. Если сомневаетесь, обратитесь к Приложению.
1. Откройте Microsoft Word.
2. В новом документе введите текст Заказ на покупку.
3. В меню Файл(File) выберите команду Сохранить как(Save As). Сохраните документ в папке Documents под именем WideWorldPurchaseOrder.docх.
Совет. Документ можно сохранить напрямую в библиотеке документов, указав вместо пути к папке на жестком диске адрес HTTP, например, http://wideworldimporters/Shared Documents/. К элементу списка можно прикрепить только сохраненный документ.
4. Закройте Microsoft Word.
5. В обозревателе щелкните на ссылке Обычные задачи покупателя(Common Buyer Tasks), чтобы открыть страницу представления списка.
6. Наведите указатель мыши на элемент списка Генерирование заказа на покупку(Generate purchase order), щелкните на стрелке вниз, чтобы открыть меню, и выберите команду Изменить элемент(Edit Item), чтобы открыть страницу Обычные задачи покупателя: Генерирование заказа на покупку(Common Buyer Tasks: Generate purchase order).
7. Щелкните на ссылке Вложить файл(Attach File) на панели инструментов, чтобы открыть страницу Добавление вложений(Add Attachments).
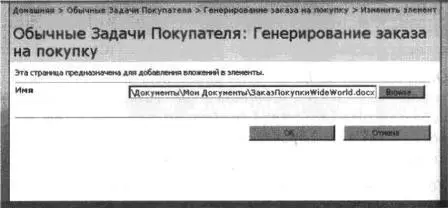
8. Щелкните на кнопке Browse(Обзор), чтобы открыть диалоговое окно Choose File(Выбор файла).
Совет. В диалоговом окне Choose File(Выбор файла) можно перейти в папку Documents и найти документ WideWorldPurchaseOrder.docx, созданный ранее. Также можно ввести путь к документу, который хотите вложить, в поле File Name(Имя файла).
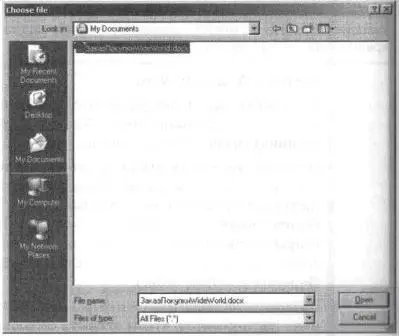
9. Выберите документ WideWorldPurchaseOrcLer.docx. Щелкните на кнопке Open (Открыть) или дважды щелкните на документе, чтобы открыть его.
После открытия местоположение документа отображается в поле Имя(Name) на странице Добавление вложений(Add Attachments).
10. Щелкните ОК, чтобы вложить документ в элемент списка.
Откроется страница Обычные задачи покупателя: Генерирование заказа на покупку(Common Buyer Tasks: Generate purchase order), в нижней части которой указан вложенный файл. Также появилась ссылка Удалить(Delete), при помощи которой вложение можно удалить с этой страницы.
Внимание! Сейчас документ связан с элементом списка только в памяти. Если закрыть обозреватель или перейти по любой другой ссылке, включая возврат к списку, это вложение будет потеряно. Чтобы сохранить связь вложения с задачей, необходимо щелкнуть ОК. Также учтите, что при щелчке на ссылке Удалить(Delete) не будет показано никакого предупреждения о том, что вложение будет удалено без возможности восстановления. Связь вложения с задачей будет просто удалена, и удаление файла станет необратимым после щелчка на кнопке ОК.

Совет. С одним элементом списка можно связать несколько вложений. Можно щелкать на ссылке Вложить файл(Attach File) и вкладывать документы столько раз, сколько требуется. Однако пользовательский интерфейс позволяет вкладывать только один документ за раз.
11. Щелкните ОК, чтобы завершить процесс вложения документа в элемент списка. Страница стандартного представления списка откроется еще раз.
Для каждого элемента списка, имеющего одно или несколько вложений, в крайнем левом столбце будет отображаться значок вложения.
Читать дальшеИнтервал:
Закладка: