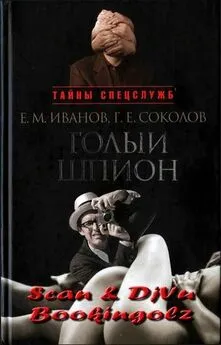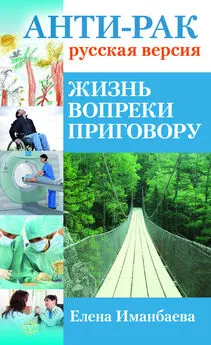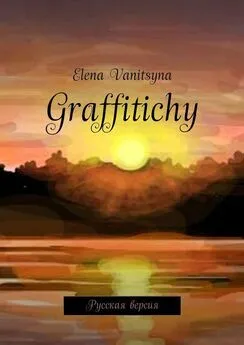Ольга Лондер - Microsoft Windows SharePoint Services 3.0. Русская версия. Главы 1-8
- Название:Microsoft Windows SharePoint Services 3.0. Русская версия. Главы 1-8
- Автор:
- Жанр:
- Издательство:ЭКОМ
- Год:2007
- Город:Москва
- ISBN:978–5–9790–0017–6
- Рейтинг:
- Избранное:Добавить в избранное
-
Отзывы:
-
Ваша оценка:
Ольга Лондер - Microsoft Windows SharePoint Services 3.0. Русская версия. Главы 1-8 краткое содержание
В современной деловой среде все более важной становится эффективность совместной работы. Службы SharePoint – компонент Windows Server 2003, бесплатно доступный для скачивания, – помогают в решении этой задачи, предоставляя мощный набор инструментов для организации данных, управления документами, повышения эффективности бизнес-процессов и создания надежной среды взаимодействия. Эта книга научит вас использовать службы Windows SharePoint для организации совместной работы. Вы узнаете, как создавать собственные узлы SharePoint при помощи шаблонов, списки и библиотеки для хранения информации; добавлять электронные доски обсуждений, вики-узлы и блоги; настраивать рабочие области документов и собраний; использовать календари, контактную информацию и другие данные совместно с программами из пакета Microsoft Office и многое другое, что поможет рабочим группам легко взаимодействовать друг с другом.
Для пользователей любого уровня подготовки, желающих самостоятельно освоить Microsoft Windows SharePoint Services 3.0.
Microsoft Windows SharePoint Services 3.0. Русская версия. Главы 1-8 - читать онлайн бесплатно полную версию (весь текст целиком)
Интервал:
Закладка:
10. В раскрывающемся списке Выбрать столбцы узла из(Select site columns from) выберите Основные столбцы задач и вопросов(Core Task and Issue Columns), чтобы отфильтровать список Доступные столбцы узла(Available site columns) и видеть в нем только несколько полезных столбцов.
11. Выберите столбец Дата завершения(Date Completed) и щелкните на кнопке Добавить(Add) или просто дважды щелкните на элементе, чтобы перенести его в список Столбцы для добавления(Columns to add).
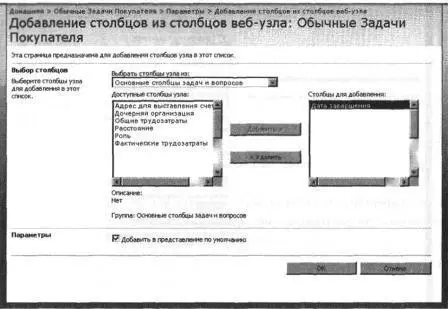
12. Щелкните ОК, чтобы добавить столбец в список и заново отобразить страницу настройки списка обычных задач покупателя.
Некоторые задачи находятся в списке слишком низко, и покупатели хотят добавить возможность отражать это в столбце Важность(Priority). Для ранжирования задач покупатели обычно используют важность со значением Средняя(Medium), а не Нормальная(Normal), и хотят иметь возможность вводить не стандартные значения Высокая(High), Средняя(Medium), Низкая(Low) и Очень низкая(Very Low), а свои собственные.
13. В разделе Столбцы(Columns) щелкните на ссылке Важность(Priority), чтобы изменить параметры для существующего столбца.
14. В разделе Дополнительные параметры столбцы(Additional Column Settings) в последней строке текстового поля Введите варианты выбора (каждый – в отдельной строке)[Type each choice on a separate line] введите (4) Очень низкая, чтобы добавить в раскрывающийся список дополнительный элемент.
15. Измените список Введите варианты выбора (каждый – в отдельной строке)[Type each choice on a separate line], заменив во второй строке значение (2) Нормальная[(2) Normal] на (2) Средняя[(2) Medium], Это изменит варианты, которые будут доступны в раскрывающемся списке Важность(Priority) во время добавления данных.
Совет. Во всех элементах списка, для которых ранее был выбран вариант (2) Нормальная[(2) Normal], потребуется вручную поменять старое значение на новое (2) Средняя[(2) Medium]. Кроме того, при перемещении фокуса из текстового поля Выбор(Choice) значение по умолчанию изменяется на первый вариант, в данном случае (1) Высокая[(1) High], Если хотите изменить значение по умолчанию, чтобы оно оставалось равным второму варианту, нужно ввести значение (2) Средняя[(2) Medium] в текстовое поле Значение по умолчанию(Default value). В этом упражнении можете не изменять значение по умолчанию.
16. В поле Разрешить пользователям добавлять варианты(Allow 'Fill-in' choices) установите переключатель Да(Yes), чтобы разрешить ввод значений, не включенных в стандартный список вариантов.
Совет. Список вариантов можно отображать при помощи переключателей или флажков. Если использовать флажки, пользователи смогут выбирать несколько вариантов одновременно.
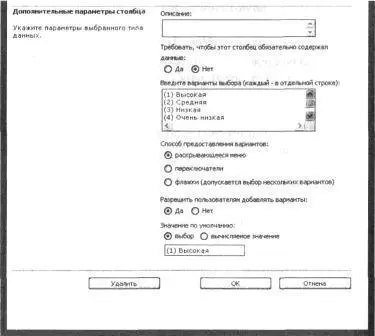
17. Щелкните ОК, чтобы сохранить изменения в столбце Важность(Priority). Откроется страница настройки списка задач покупателя.
Покупатели не планируют использовать столбец % завершения(% Complete), поэтому его можно удалить. В следующей части упражнения вы удалите этот столбец из списка.
18. Щелкните на ссылке % завершения(% Complete) в разделе Столбцы(Columns), чтобы удалить этот столбец при помощи страницы изменения столбца.
19. Щелкните на ссылке Удалить(Delete), расположенной в нижней части страницы, чтобы начать процесс удаления столбца % завершения(% Complete).
20. В появившемся окне подтверждения щелкните ОК, чтобы завершить удаление столбца и вернуться на страницу настройки списка задач.
При создании или изменении элементов списка покупатели хотят видеть столбец Описание(Description) сразу после столбца Название(Title). В следующей части упражнения вы измените порядок столбцов в списке.
21. Щелкните на ссылке Порядок столбцов(Column ordering), чтобы открыть страницу изменения порядка столбцов.
22. В раскрывающемся списке, расположенном справа от столбца Описание(Description), выберите значение 2, чтобы изменить последовательность полей и поместить столбец Описание(Description) сразу после столбца Название(Title).
Столбец сразу же переместится на вторую позицию.
23. Щелкните ОК, чтобы сохранить изменение в порядке следования столбцов и вернуться на страницу настройки списка задач.
24. Щелкните на ссылке Обычные задачи покупателя(Common Buyer Tasks) в верхнем пути навигации, чтобы вернуться на страницу представления списка.
25. Щелкните на ссылке Создать(New) на панели инструментов, чтобы открыть страницу Обычные задачи покупателя: Создать элемент(Common Buyer Tasks: New Item).
26. На измененной странице Обычные задачи покупателя: Создать элемент(Common Buyer Tasks: New Item) проверьте порядок столбцов и убедитесь, что столбец Описание(Description) стоит сразу после столбца Название(Title).

Закройте обозреватель.
Сортировка и фильтрация списка
С ростом списка становится сложно просматривать список целиком на одной странице. На этот случай службы Windows SharePoint предоставляют встроенные средства сортировки и фильтрации. На любой стандартной странице представления можно сортировать весь список по алфавиту, как по возрастанию, так и по убыванию, используя отдельные заголовки столбцов.
Фильтрация на странице представления списка работает подобно функции автофильтра в Excel. Фильтрация включается в верхнем правом углу каждого столбца, для каждого столбца генерируется уникальный список значений, который помещается в раскрывающийся список, расположенный над этим столбцом. Фильтры кумулятивны, но временны; в следующий раз при выборе представления списка к нему будут применены исходные параметры, включая исходные фильтры, независимо от того, что было выбрано в прошлый раз в каком-либо столбце.
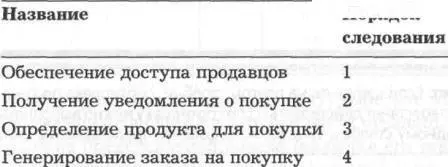
Совет. В представлении Таблица данных (Datasheet) функции сортировки и фильтрации доступны из раскрывающегося списка, также расположенного в правом верхнем углу столбца.
Сейчас вы отсортируете и отфильтруете список Обычные задачи покупателя(Common Buyer Tasks).
Читать дальшеИнтервал:
Закладка: