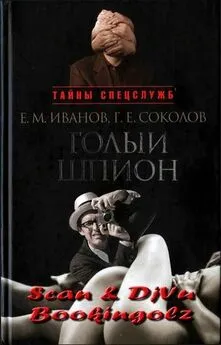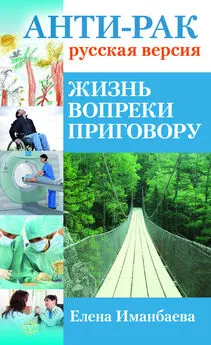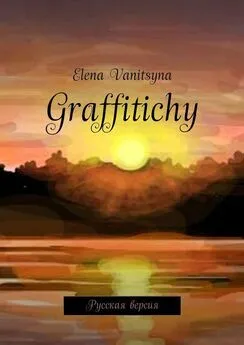Ольга Лондер - Microsoft Windows SharePoint Services 3.0. Русская версия. Главы 1-8
- Название:Microsoft Windows SharePoint Services 3.0. Русская версия. Главы 1-8
- Автор:
- Жанр:
- Издательство:ЭКОМ
- Год:2007
- Город:Москва
- ISBN:978–5–9790–0017–6
- Рейтинг:
- Избранное:Добавить в избранное
-
Отзывы:
-
Ваша оценка:
Ольга Лондер - Microsoft Windows SharePoint Services 3.0. Русская версия. Главы 1-8 краткое содержание
В современной деловой среде все более важной становится эффективность совместной работы. Службы SharePoint – компонент Windows Server 2003, бесплатно доступный для скачивания, – помогают в решении этой задачи, предоставляя мощный набор инструментов для организации данных, управления документами, повышения эффективности бизнес-процессов и создания надежной среды взаимодействия. Эта книга научит вас использовать службы Windows SharePoint для организации совместной работы. Вы узнаете, как создавать собственные узлы SharePoint при помощи шаблонов, списки и библиотеки для хранения информации; добавлять электронные доски обсуждений, вики-узлы и блоги; настраивать рабочие области документов и собраний; использовать календари, контактную информацию и другие данные совместно с программами из пакета Microsoft Office и многое другое, что поможет рабочим группам легко взаимодействовать друг с другом.
Для пользователей любого уровня подготовки, желающих самостоятельно освоить Microsoft Windows SharePoint Services 3.0.
Microsoft Windows SharePoint Services 3.0. Русская версия. Главы 1-8 - читать онлайн бесплатно полную версию (весь текст целиком)
Интервал:
Закладка:
Совет. Администраторы SharePoint могут устанавливать ограничение на общее число оповещений, на которые могут подписываться пользователи. По умолчанию это ограничение равно 50 оповещениям. Это число можно изменить или совсем снять ограничение. Кроме того, оповещения можно отключить полностью.
Всеми ранее настроенными оповещениями можно управлять при помощи ссылки Просмотреть мои существующие оповещения на этом узле(View My Existing Alerts On This Site) в верхней части страницы Новая ссылка(New Link). На этой странице можно использовать панель инструментов, чтобы добавить оповещение для любого списка на этом узле, или удалить выбранные оповещения.
Внимание! После удаления пользователей с узла необходимо вручную удалить их оповещения, чтобы те не стали «бесхозными». Кроме того, когда пользователи добавляют оповещения для самих себя, они будут получать эти оповещения, даже если им запретить доступ к списку. Важно удалять эти оповещения, чтобы предотвратить несанкционированный доступ к узлу и пользовательской информации.
Использование каналов RSS
По умолчанию для всех списков во всех семействах узлов веб-приложений SharePoint 3.0 включена поддержка RSS 2.0. В главе 3 рассказывалось о том, как настроить объединение данных RSS. используя параметры из секции Администрирование узла(Site Administration) страницы Параметры узла(Site Settings). Если поддержка RSS для веб-приложения не включена, описанные в следующем упражнении ссылки, относящиеся к RSS, отображаться не будут.
Сейчас вы просмотрите содержимое списка покупателей и узнаете, как изменить параметры RSS в списке.
Откройте узел SharePoint, на котором создан список Обычные задачи покупателей (Common Buyer Tasks). В этом упражнении используется узел http://wideworldimporters, но вы можете использовать любой другой узел. Если потребуется, введите имя пользователя и пароль, после чего щелкните ОК.
Убедитесь, что имеете достаточно прав для управления списком. Если сомневаетесь, обратитесь к Приложению .
1. Щелкните на ссылке Обычные задачи покупателей(Common Buyer Tasks), чтобы открыть страницу стандартного представления списка. Если вы не создавали список Обычные задачи покупателей(Common Buyer Tasks), используйте любой другой.
2. В меню Параметры(Settings) выберите команду Параметры списка(List Settings).
3. Щелкните на ссылке Параметры RSS-канала(RSS Settings), чтобы открыть страницу Изменения параметров RSS-канала списка(Modify List RSS Settings).
По умолчанию переключатель Разрешить RSS-канал для этого списка?(Allow RSS for this list?) в секции RSS-канал списка(List RSS) установлен в положение Да(Yes). Несмотря на то, что в этом примере рекомендуется оставить все параметры без изменения, мы объясним все доступные варианты.
4. В секции Сведения о RSS-канале(RSS Channel Information) оставьте все значения по умолчанию. Параметр Сокращать многострочные текстовые поля до 256 знаков?(Truncate multi-line test fields to 256 characters?) имеет значение Нет(No), так что всем пользователям, подписанным на канал, отправляется текст целиком. Если будут передаваться большие объемы данных, а большинству пользователей нужно достаточно прочитать только первые несколько предложений, установите переключатель Да(Yes).
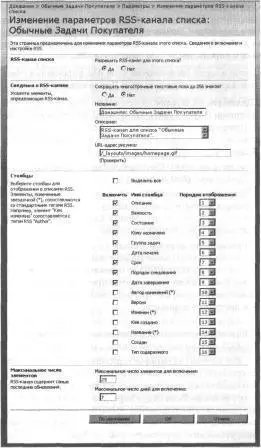
Любой пользователь, просматривающий канал, может прочитать все содержимое. Сведения из полей Название(Title), Описание(Description) и URL-адресрисунка (Image URL) дают представление о канале. Флажки, установленные в секции Столбцы(Columns), указывают поля, содержимое которых будет включено в описание RSS. Устанавливайте или снимайте флажки по собственному желанию. В этом примере используются столбцы, выбранные по умолчанию.
Секция Максимальное число элементов(Item Limit) помогает управлять пропускной способностью узла и сети веб-фермы, когда тысячи пользователей подписываются на сотни списков и каждый час заходят на узел для проверки обновлений (60 минут – время жизни по умолчанию, установленное на странице Параметры узла каждого узла). Поле Максимальное число элементов для включения(Maximum items to include) указывает, сколько элементов списка будет включено в канал, а поле Максимальное число элементов для включения(Maximum days to include) указывает, как долго элемент списка будет включаться в канал. В этом примере включается до 25 элементов, измененных за последнюю неделю (7 дней). Эти значения (25 и 7) установлены по умолчанию. Если щелкнуть на кнопке По умолчанию(Defaults), расположенной в нижней части страницы, будут восстановлены стандартные значения.
5. Щелкните на кнопке ОК, чтобы сохранить изменения в параметрах, или Отмена(Cancel), чтобы сбросить все изменения и вернуться на страницу Параметры списка(List Settings).
6. Используя путь навигации в верхней части страницы, вернитесь к стандартному представлению списка.
7. В меню Действия(Actions) выберите команду Просмотреть RSS-канал(View RSS Feed), чтобы просмотреть страницу канала.
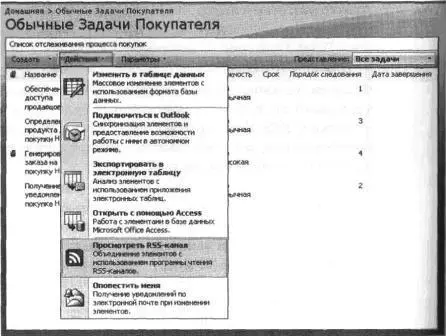
На полученной странице практически не на что смотреть, но она и не предназначена для просмотра в обозревателе. Веб-адрес страницы можно использовать в программе чтения RSS для просмотра содержимого: этого списка в режиме оффлайн. Можно также щелкнуть на соответствующей ссылке, чтобы подписаться на этот канал.
Совет. Использование RSS-каналов в Microsoft Office Outlook 2007 описывается в главе 11. Использовать каналы можно также при помощи Internet Explorer 7.
Можно выполнять поиск по RSS-каналу, введя текст для поиска в поле, расположенное в правом верхнем углу окна обозревателя. Поток автоматически обновится, когда вы приостановите текст более чем на одну секунду. Если щелкнуть Все(Аll), будут показаны все элементы канала, а не все элементы списка.
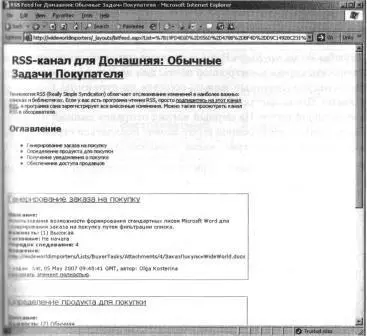
Данные канала можно сортировать, щелкая на полях с датой, заголовком или автором. Для переключения между сортировкой по возрастанию и сортировкой по убыванию просто щелкните на поле еще раз.
8. Чтобы вернуться к списку, щелкните на ссылке Домашняя: Обычные задачи покупателя(Home: Common Buyer Tasks) в верхней части страницы.
Закройте обозреватель .
Отправка данных в списки SharePoint по электронной почте
Интервал:
Закладка: