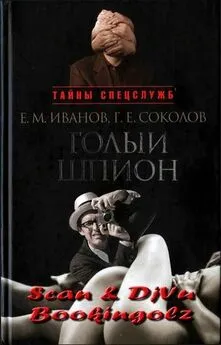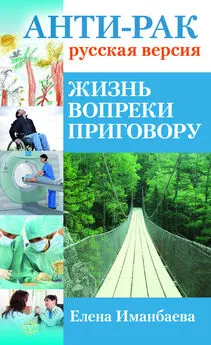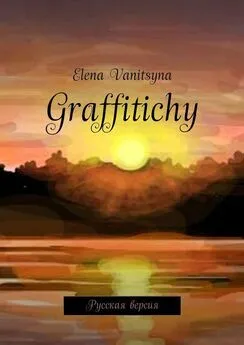Ольга Лондер - Microsoft Windows SharePoint Services 3.0. Русская версия. Главы 1-8
- Название:Microsoft Windows SharePoint Services 3.0. Русская версия. Главы 1-8
- Автор:
- Жанр:
- Издательство:ЭКОМ
- Год:2007
- Город:Москва
- ISBN:978–5–9790–0017–6
- Рейтинг:
- Избранное:Добавить в избранное
-
Отзывы:
-
Ваша оценка:
Ольга Лондер - Microsoft Windows SharePoint Services 3.0. Русская версия. Главы 1-8 краткое содержание
В современной деловой среде все более важной становится эффективность совместной работы. Службы SharePoint – компонент Windows Server 2003, бесплатно доступный для скачивания, – помогают в решении этой задачи, предоставляя мощный набор инструментов для организации данных, управления документами, повышения эффективности бизнес-процессов и создания надежной среды взаимодействия. Эта книга научит вас использовать службы Windows SharePoint для организации совместной работы. Вы узнаете, как создавать собственные узлы SharePoint при помощи шаблонов, списки и библиотеки для хранения информации; добавлять электронные доски обсуждений, вики-узлы и блоги; настраивать рабочие области документов и собраний; использовать календари, контактную информацию и другие данные совместно с программами из пакета Microsoft Office и многое другое, что поможет рабочим группам легко взаимодействовать друг с другом.
Для пользователей любого уровня подготовки, желающих самостоятельно освоить Microsoft Windows SharePoint Services 3.0.
Microsoft Windows SharePoint Services 3.0. Русская версия. Главы 1-8 - читать онлайн бесплатно полную версию (весь текст целиком)
Интервал:
Закладка:
7. В секции Коллекции(Galleries) щелкните на ссылке Типы содержимого узла(Site Content Types).
8. На открывшейся странице щелкните на кнопке Создать(Create).
9. В поле Имя(Name) введите Заявки на покупки.
10. В раскрывающемся списке Выберите родительский тип содержимого в списке(Select Parent Content Type From) выберите Типы содержимого документа(Document Content Types).
11. В раскрывающемся списке Родительский тип содержимого(Parent Content Туре) выберите Форма(Form). Остальные параметры на этой странице оставьте без изменения.
12. Щелкните ОК
13. На открывшейся странице щелкните на ссылке Дополнительные параметры(Advanced Settings).
14. Установите переключатель Отправка нового шаблона документа(Upload a New Document Template).
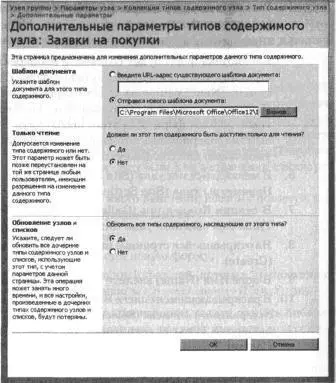
15. Перейдите в папку C:\Program Files\Microsoft Office\ Office12\INFFORMS\1033 и выберите файл шаблона purchord.xsn. Заметьте, что номер 1033 в пути к файлу является идентификатором (Locale ID, LCID) для английского языка. В данном случае этот идентификатор используется как имя папки. Если у вас установлен локализованный пакет Office, то имя папки будет отражать идентификатор используемого языка. Например, идентификатор LCID для французского языка – 1036, для русского – 1049.
16. Щелкните на кнопке Открыть(Open).
17. Щелкните ОК
18. На открывшейся странице щелкните на ссылке Узел группы(Team Site) в пути навигации.
19. Щелкните на ссылке Заявки на покупки(Purchase Orders) в области быстрого запуска.
20. В меню Параметры(Settings) выберите команду Библиотека форм: параметры(Form Library Settings).
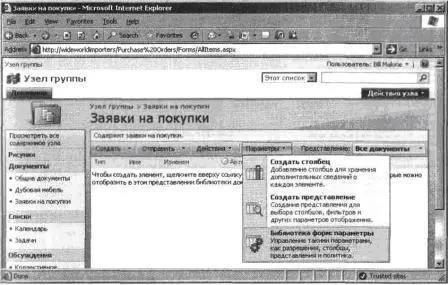
21. Щелкните на ссылке Дополнительные параметры(Advanced Settings). Откроется страница Библиотека форм: дополнительные параметры: Заявки на покупки(Form Library Advanced Settings: Purchase Order).
22. В секции Типы содержимого(Content Types) для параметра Разрешить управление типами содержимого?(Allow Management of Content Types?) установите переключатель Да(Yes).
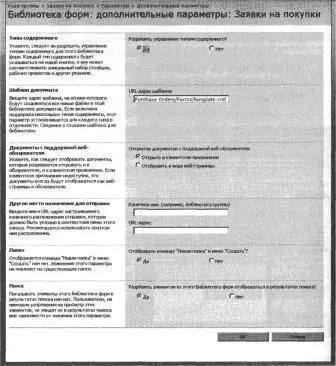
23. Остальные параметры оставьте без изменения и щелкните ОК.
24. Прокрутите страницу настройки формы, чтобы была видна секция Типы содержимого(Content Types). С текущей библиотекой форм связан один тип содержимого: Форма(Form).
25. В списке доступных типов содержимого выберите тип Заявка на покупку(Purchase Order).
26. Щелкните на ссылке Добавить из существующих типов содержимого(Add From Existing Content Types).
27. На открывшейся странице щелкните на кнопке Добавить(Add), после чего щелкните ОК.
28. Щелкните на ссылке Изменение порядка новых кнопок и типа содержимого по умолчанию(Change New Button Order and Default Content Type).
29. Убедитесь, что в раскрывающемся списке Порядковый номер(Position from Тор) для типа содержимого Заявка на покупку(Purchase Order) выбран номер, и щелкните ОК.
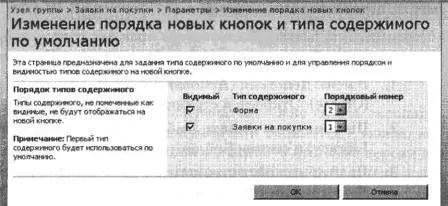
30. Щелкните на ссылке Заявки на покупки(Purchase Orders) в пути навигации, а затем щелкните на кнопке Создать(New).
При этом будет вызвано приложение Office InfoPath 2007 (если оно установлено), и откроется форма Заявка на покупку(Purchase Order).
Закройте обозреватель и InfoPath 2007.
Создание библиотек рисунков
Библиотеки рисунков работают так же, как и библиотеки документов, но оптимизированы для хранения файлов изображений. Библиотеки рисунков включают специальные представления для просмотра всех рисунков в библиотеке в виде слайд-шоу. Также они предоставляют расширенные функции редактирования и загрузки рисунков, обеспечивая интеграцию с Microsoft Office Picture Manager.
В следующем упражнении вы откроете узел SharePoint и создадите библиотеку рисунков для хранения фотографий сотрудников.
Откройте узел SharePoint, на котором хотите создать библиотеку рисунков. Если потребуется, введите имя пользователи и пароль, после чего щелкните ОК.
Убедитесь, что имеете достаточно прав для создания библиотеки рисунков. Если сомневаетесь, обратитесь к Приложению.
1. В меню Действия(Actions) выберите команду Создание(Create). Откроется страница Создание(Create).
2. Щелкните на ссылке Библиотека рисунков(Picture Library) в секции Библиотеки(Library).
3. На открывшейся странице в поле Имя(Name) введите Фотографии сотрудников.
4. В поле Описание(Description) введите Содержит фотографии сотрудников.
Введенной информации достаточно для создания библиотеки рисунков.
5. Щелкните на кнопке Создать(Create).
Библиотека рисунков будет создана, и откроется ее страница.
Закройте обозреватель.
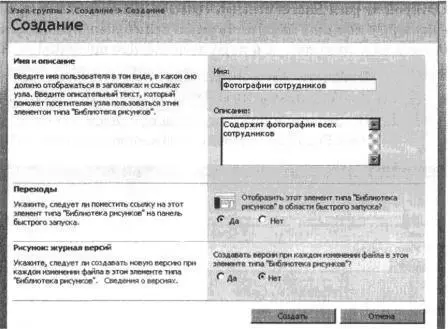
Добавление документов
После создания библиотеки документов можно начать заполнять ее документами. Поместив документы в библиотеку, можно выполнять их поиск и фильтрацию и создавать итоговые версии документов совместно с другими пользователями. Библиотеки документов предоставляют возможность отслеживать новые версии документа и при необходимости возвращать старые версии. Подробнее об этом будет рассказано в следующей главе. Сначала нужно убедиться, что документы загружены в библиотеку и с ними можно работать.
В следующем упражнении вы создадите два новых документа с описаниями доступными для сотрудников, загрузив эти документы в библиотеку Дубовая мебель (Oak Furniture).
Используйте файлы OakDesk.docx и OakChest.docx, расположенное в папке с файлами занятий для этой главы (Documents\ Microsoft Press\SBS_WSSv3\Chapter 05).
Откройте узел SharePoint, где создана библиотека документов, в которую хотите загрузить файл. Если будет предложено, введите имя пользователя и пароль, после чего щелкните ОК .
1. В области быстрого запуска щелкните на ссылке на библиотеку документов Дубовая мебель(Oak Furniture).
2. На странице библиотеки документов Дубовая мебель(Oak Furniture) щелкните на кнопке Отправить(Upload).
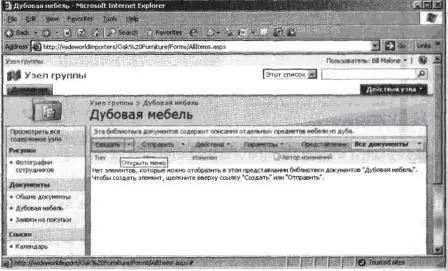
Чтобы загрузить один документ, щелкните на кнопке Обзор(Browse). Чтобы одновременно загрузить несколько документов из одного расположения, щелкните на ссылке Отправить несколько документов(Upload Multiple Files). В этом упражнении вы загрузите один документ.
Читать дальшеИнтервал:
Закладка: