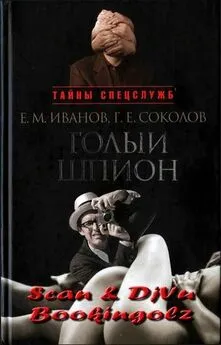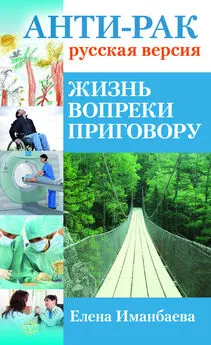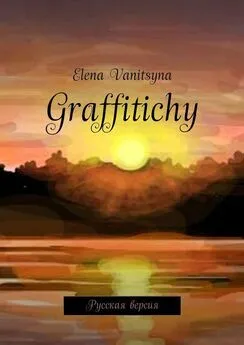Ольга Лондер - Microsoft Windows SharePoint Services 3.0. Русская версия. Главы 1-8
- Название:Microsoft Windows SharePoint Services 3.0. Русская версия. Главы 1-8
- Автор:
- Жанр:
- Издательство:ЭКОМ
- Год:2007
- Город:Москва
- ISBN:978–5–9790–0017–6
- Рейтинг:
- Избранное:Добавить в избранное
-
Отзывы:
-
Ваша оценка:
Ольга Лондер - Microsoft Windows SharePoint Services 3.0. Русская версия. Главы 1-8 краткое содержание
В современной деловой среде все более важной становится эффективность совместной работы. Службы SharePoint – компонент Windows Server 2003, бесплатно доступный для скачивания, – помогают в решении этой задачи, предоставляя мощный набор инструментов для организации данных, управления документами, повышения эффективности бизнес-процессов и создания надежной среды взаимодействия. Эта книга научит вас использовать службы Windows SharePoint для организации совместной работы. Вы узнаете, как создавать собственные узлы SharePoint при помощи шаблонов, списки и библиотеки для хранения информации; добавлять электронные доски обсуждений, вики-узлы и блоги; настраивать рабочие области документов и собраний; использовать календари, контактную информацию и другие данные совместно с программами из пакета Microsoft Office и многое другое, что поможет рабочим группам легко взаимодействовать друг с другом.
Для пользователей любого уровня подготовки, желающих самостоятельно освоить Microsoft Windows SharePoint Services 3.0.
Microsoft Windows SharePoint Services 3.0. Русская версия. Главы 1-8 - читать онлайн бесплатно полную версию (весь текст целиком)
Интервал:
Закладка:
1. В области быстрого запуска на странице Узел группы(Team Site) щелкните на ссылке Дубовая мебель(Oak Furniture).
2. В меню Параметры(Settings) выберите команду Создать столбец(Create Column).
3. В поле Имя(Name) введите Состояния рабочих процессов.
4. Выберите тип данных Выбор(Choice).
5. В поле Введите варианты выбора (каждый в отдельной строке)(Type Each Choice on a Separate Line) введите три варианта: Отправлено редактору №1, Отправлено редактору №2и Одобрено. Сначала удалите три автоматически сгенерированные значения.
6. Щелкните ОК.
После создания нового столбца можно создать новый рабочий процесс.
7. В меню Параметры(Settings) библиотеки документов выберите команду Библиотека документов: параметры(Document Library Settings).
8. Щелкните на ссылке Рабочий процесс: параметры(Workflow Settings). Откроется страница добавления рабочего процесса.
По умолчанию на этой странице отображается один процесс.
9. Дайте этому рабочему процессу новое имя, например, Рабочий процесс для одобрения.
10. В раскрывающемся списке Выберите задачу(Select a task) выберите Новый список задач(New Task List).
11. Оставьте значения параметров без изменения и щелкните Далее(Next).
12. В разделе Состояния рабочего процесса(Workflow States) автоматически появится добавленный в библиотеку документов столбец с тремя вариантами, представляющими три состояния рабочего процесса. Если он не появился, в раскрывающемся списке Выберите вариант(Select a Choice) выберите Состояния рабочего процесса(Workflow States).
13. Если нужно выбрать состояния рабочего процесса, введите исходное, промежуточное и итоговое состояния.
14. Снимите оба флажка Отправлять сообщения электронной почты(Send E-mail Message). Остальные параметры оставьте без изменения и щелкните и ОК.
Теперь, если щелкнуть на раскрывающемся списке рядом с документом, появятся варианты выбора, при помощи которых можно отправить редактору документ, готовый к одобрению.
Закройте обозреватель.
Использование оповещений
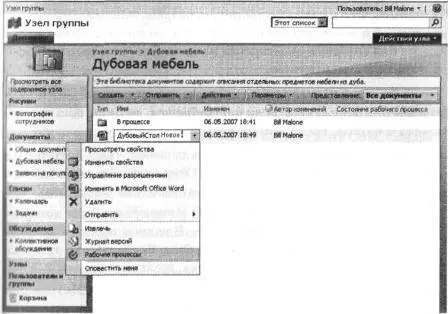
Одно из наиболее серьезных затруднений в работе – это незнание того, что информация изменилась. Службы SharePoint помогают решить эту проблему, позволяя подписываться на оповещения. Когда изменяется документ, на который подписан пользователь, этот пользователь получает по электронной почте сообщение о том, что документ изменился.
Например, Билл Мэлоун может получать уведомления о том, что документ OakChest. docx изменился. В следующем упражнении вы настроите оповещения для этого документа и получите оповещение после его изменения.
Используйте документ Oakchest. docx из папки с файлами занятий для этой главы. Файлы занятий находятся в папке Documents\Microsoft Press\SBS_WSSv3\Chapter 05.
Убедитесь, что имеете достаточно разрешений для извлечения, изменения и возврата документа в библиотеку документов, а также для создания оповещения на узле. Если сомневаетесь, обратитесь к Приложению.
Откройте узел SharePoint, на котором хотите настроить оповещение для документа. Если потребуется, введите имя пользователя и пароль, после чего щелкните ОК.
1. Щелкните на ссылке Дубовая мебель(Oak Furniture) в области быстрого запуска. Откроется страница библиотеки документов Дубовая мебель(Oak Furniture).
2. Наведите указатель мыши на документ, для которого хотите создать оповещение. В данном примере используется документ OakChest.docx. Когда справа от имени документа появится стрелка, щелкните на ней.
3. Выберите команду Оповестить меня(Alert Me).
На открывшейся странице можно выбрать время и частоту оповещений.
4. Оставьте значения параметров без изменения и щелкните ОК.
Внимание! Если на сервере не настроены параметры электронной почты, откроется страница с сообщением об ошибке. Если открылась эта страница, вы не сможете выполнить оставшиеся шаги.
Вы вернетесь на страницу библиотеки документов Дубовая мебель(Oak Furniture).
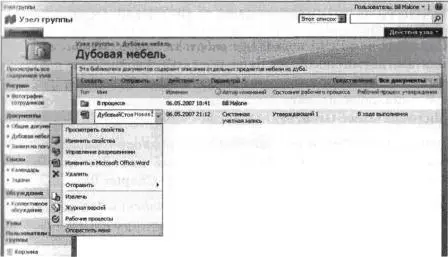
5. Наведите указатель мыши на документ OakChest. docx. Когда справа от имени документа появится стрелка, щелкните на ней.6. Выберите команду Изменить в Microsoft Office Word(Edit in Microsoft Office Word).
7. Когда появится окно предупреждения, щелкните и ОК, чтобы открыть файл в Word.
8. Щелкните на кнопке Office и выберите команду Извлечь(Check Out). Теперь можно изменять этот документ.
9. Щелкните на кнопке Office и выберите команду Сохранить(Save).
10. Щелкните на кнопке Office и выберите команду Вернуть(Check In).
11. В появившемся диалоговом окне щелкните ОК
12. Закройте Word.
Через некоторое время вы получите два сообщения электронной почты. В первом сообщении говорится о том, что оповещение успешно создано. Во втором сообщается, что документ OakChest.docx был изменен.
Закройте обозреватель.
Работа с документами в режиме оффлайн
Службы SharePoint позволяют работать с оффлайновыми документами двумя способами. Первый способ – скопировать документы в клиентское приложение Microsoft Office Outlook. Второй способ – синхронизировать документы при помощи рабочей области Microsoft Office Groove.
Используйте документ Oakchest. docx из папки с файлами занятий для этой главы. Файлы занятий находятся в папке Documents\Microsoft Press\SBS_WSSv3\Chapter 05.
Убедитесь, что имеете достаточно разрешений для извлечения, изменения и возврата документа в библиотеку документов. Если сомневаетесь, обратитесь к Приложению.
Откройте узел SharePoint, на с которого хотите скопировать документа для работы в режиме оффлайн. Если потребуется, введите имя пользователя и пароль, после чего щелкните ОК.
Чтобы работать с документами в режиме оффлайн при помощи Office Outlook, можно выполнить следующее.
1. С домашней страницы узла группы откройте страницу библиотеки Дубовая мебель(Oak Furniture).
2. В меню Действия(Actions) выберите команду Подключиться к Outlook(Connect to Outlook).
Появится диалоговое окно с вопросом о том, доверяет ли вы этому источнику и хотите ли подключить эту библиотеку документов к Outlook.
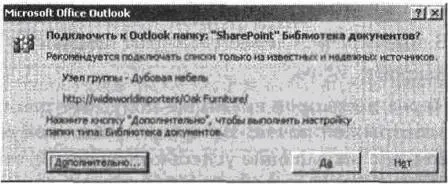
3. Нажмите кнопку Да(Yes), и список SharePoint будет автоматически создан в Outlook, а документы из библиотеки будут загружены в Outlook как вложения электронной почты.
Читать дальшеИнтервал:
Закладка: