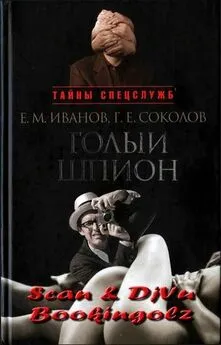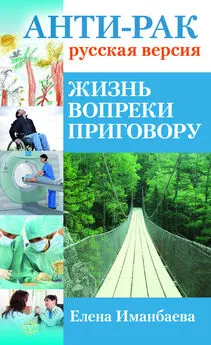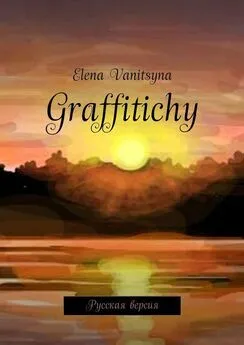Ольга Лондер - Microsoft Windows SharePoint Services 3.0. Русская версия. Главы 1-8
- Название:Microsoft Windows SharePoint Services 3.0. Русская версия. Главы 1-8
- Автор:
- Жанр:
- Издательство:ЭКОМ
- Год:2007
- Город:Москва
- ISBN:978–5–9790–0017–6
- Рейтинг:
- Избранное:Добавить в избранное
-
Отзывы:
-
Ваша оценка:
Ольга Лондер - Microsoft Windows SharePoint Services 3.0. Русская версия. Главы 1-8 краткое содержание
В современной деловой среде все более важной становится эффективность совместной работы. Службы SharePoint – компонент Windows Server 2003, бесплатно доступный для скачивания, – помогают в решении этой задачи, предоставляя мощный набор инструментов для организации данных, управления документами, повышения эффективности бизнес-процессов и создания надежной среды взаимодействия. Эта книга научит вас использовать службы Windows SharePoint для организации совместной работы. Вы узнаете, как создавать собственные узлы SharePoint при помощи шаблонов, списки и библиотеки для хранения информации; добавлять электронные доски обсуждений, вики-узлы и блоги; настраивать рабочие области документов и собраний; использовать календари, контактную информацию и другие данные совместно с программами из пакета Microsoft Office и многое другое, что поможет рабочим группам легко взаимодействовать друг с другом.
Для пользователей любого уровня подготовки, желающих самостоятельно освоить Microsoft Windows SharePoint Services 3.0.
Microsoft Windows SharePoint Services 3.0. Русская версия. Главы 1-8 - читать онлайн бесплатно полную версию (весь текст целиком)
Интервал:
Закладка:
1. Стандартное(Standard).
2. Таблицаданных (Datasheet).
3. Календарь(Calendar).
4. График Ганта(Gantt view).
5. Представление Access(Access View).
Каждый из этих вариантов позволяет создавать представления, включающие средства сортировки, группировки, упорядочения и фильтрации.
В следующем упражнении вы создадите новое представление библиотеки документов.
Откройте узел SharePoint, на котором находится документ, в который вы добавите метаданные. Если потребуется, введите имя пользователя и пароль, после чего щелкните ОК.
Убедитесь, что выполнили упражнение из раздела «Добавление документов» главы 5 и предыдущее упражнение из этой главы, в котором мы добавляли столбец в библиотеку документов.
1. На странице библиотеки документов Дубовая мебель(Oak Furniture) в меню Параметры(Settings) выберите команду Создать представление(Create View).
2. В списке форматов выберите стандартное представление.
3. В поле Имя представления(View Name) введите имя, например По номеру документа.
4. В секциях Аудитория(Audience) и Столбцы(Columns) оставьте значения по умолчанию.
5. Если хотите сортировать все документы по номерам, в секции Сортировка(Sort) выберите соответствующие параметры. Если хотите фильтровать документы, чтобы в представление входили только документы, соответствующие определенному условию, в области Фильтр(Filter) выберите столбец Номер документа(Document Number), выберите оператор фильтрации и введите значение, по которому будет выполняться фильтрация.
Закройте обозреватель .
Использование параметров библиотек документов
Параметры библиотек документов разделяются на три секции: Общие параметры(General Settings), Разрешение и управление(Permissions and Management) и Связь(Communication). Все три секции описываются ниже.
Первая ссылка в секции Общие параметры(General Settings) – Название, описание и переходы(Title, description, and navigation). Эта ссылка введена на страницу, на которой можно изменять название и описание библиотеки, а также настраивать параметры переходов, контроля версий и одобрения.
В следующем упражнении вы измените отображающееся имя и описание библиотеки.
Откройте узел SharePoint, на котором находится библиотека, чьи имя и описание вы хотите изменить. Если будет запрошено, введите имя пользователя и пароль, после чего щелкните ОК.
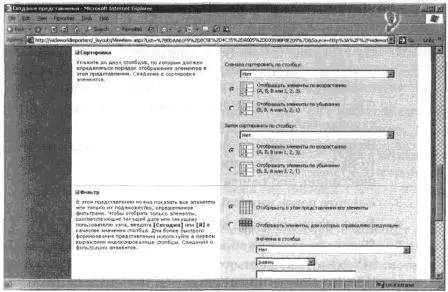
Убедитесь, что выполнили упражнение из раздела «Создание библиотек документов» главы 5.
1. На странице библиотеки документов Дубовая мебель(Oak Furniture) в меню Параметры(Settings) выберите команду Библиотека документов: параметры(Document Library Settings). Откроется страница настройки библиотеки документов.
2. В секции Общие параметры(General Settings) щелкните на ссылке Название, описание и переходы(Title, description, and navigation).
3. Введите новое имя библиотеки.
4. Если нужно, введите описание библиотеки.
5. Переключатель Отобразить этот элемент типа «Библиотека документов» в области быстрого запуска(Display this document library on the Quick Launch) установите в положение Да(Yes).
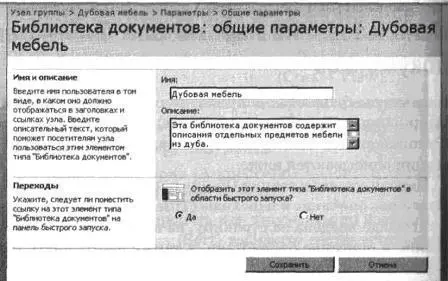
Закройте обозреватель .
В следующем упражнении вы внесете изменения в параметры библиотеки Дубовая мебель(Oak Furniture). Ваши сотрудники сообщили, что им сложно находить на узле описания мебели, и вы хотите добавить ссылку на библиотеку в область быстрого запуска домашней страницы узла.
Откройте узел SharePoint, на котором находится библиотека, параметры которой вы хотите изменить. Если потребуется, введите имя пользователя и пароль, после чего щелкните ОК.
Убедитесь, что имеете достаточно прав для настройки библиотеки. Если сомневаетесь, обратитесь к Приложению .
1. Щелкните на ссылке Дубовая мебель(Oak Furniture) в секции Документы(Documents) области быстрого запуска. Откроется страница библиотеки Дубовая мебель(Oak Furniture).
2. В меню Параметры(Settings) выберите команду Библиотека документов: параметры(Document Library Settings). Откроется страница настройки библиотеки.
3. Щелкните на ссылке Название, описание и переходы(Title, description, and navigation) в секции Общие параметры(General Settings).
4. В области Переходы(Navigation) на вопрос Отобразить этот элемент типа «Библиотека документов» в области быстрого запуска?(Display this document library on the Quick Launch?) выберите ответ Да(Yes).
5. Щелкните на кнопке Сохранить(Save).
6. Щелкните на ссылке Домашняя(Ноmе) на верхней панели ссылок.
Закройте обозреватель.
К библиотекам, которые не отображаются в области быстрого запуска, можно обратиться через ссылку Документы(Documents), которая находится в верхней части секции Документы(Documents) области быстрого запуска.. Однако если ссылки на библиотеки документов поместить в область быстрого запуска, это облегчит поиск этих библиотек.
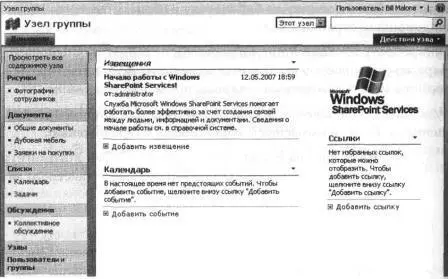
Используя параметры версий документов, можно включать или отключать управление версиями документов, хранящихся в библиотеке. Если управление версиями включено, то при каждом изменении документа службы SharePoint сохраняют копию измененной версии документа. Это позволяет хранить несколько версий одного документа, чтобы можно было просматривать историю изменений и при необходимости возвращаться к любой из предыдущих версий документа.
Если управление версиями включено, можно выбрать один из двух типов определения версий: только основные версии или основные и вспомогательные версии. Основная версия хранит полнотекстовую копию документа. Публикуется всегда самая последняя версия документа, так что пользователи, имеющие доступ к библиотеке, могут просматривать самую свежую версию документа.
Если создаются также вспомогательные версии, то основные версии документа можно публиковать как обычно, а измененные вспомогательные версии того же документа могут просматривать и изменять только отдельные пользователи, имеющие доступ к библиотеке. Определять, какие пользователи могут просматривать вспомогательные версии, можно при помощи параметров из секции Безопасность для черновиков(Draft Item Security). Если создаются и основные, и вспомогательные версии, можно указать, сколько версий каждого документа должно храниться в библиотеке документов.
Читать дальшеИнтервал:
Закладка: