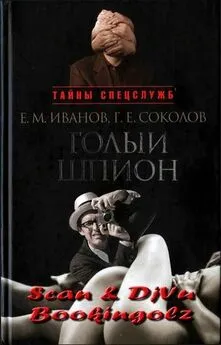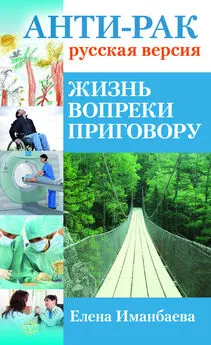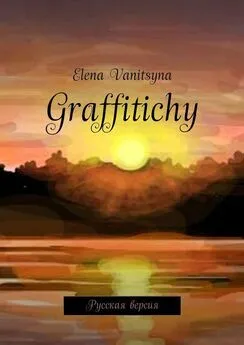Ольга Лондер - Microsoft Windows SharePoint Services 3.0. Русская версия. Главы 1-8
- Название:Microsoft Windows SharePoint Services 3.0. Русская версия. Главы 1-8
- Автор:
- Жанр:
- Издательство:ЭКОМ
- Год:2007
- Город:Москва
- ISBN:978–5–9790–0017–6
- Рейтинг:
- Избранное:Добавить в избранное
-
Отзывы:
-
Ваша оценка:
Ольга Лондер - Microsoft Windows SharePoint Services 3.0. Русская версия. Главы 1-8 краткое содержание
В современной деловой среде все более важной становится эффективность совместной работы. Службы SharePoint – компонент Windows Server 2003, бесплатно доступный для скачивания, – помогают в решении этой задачи, предоставляя мощный набор инструментов для организации данных, управления документами, повышения эффективности бизнес-процессов и создания надежной среды взаимодействия. Эта книга научит вас использовать службы Windows SharePoint для организации совместной работы. Вы узнаете, как создавать собственные узлы SharePoint при помощи шаблонов, списки и библиотеки для хранения информации; добавлять электронные доски обсуждений, вики-узлы и блоги; настраивать рабочие области документов и собраний; использовать календари, контактную информацию и другие данные совместно с программами из пакета Microsoft Office и многое другое, что поможет рабочим группам легко взаимодействовать друг с другом.
Для пользователей любого уровня подготовки, желающих самостоятельно освоить Microsoft Windows SharePoint Services 3.0.
Microsoft Windows SharePoint Services 3.0. Русская версия. Главы 1-8 - читать онлайн бесплатно полную версию (весь текст целиком)
Интервал:
Закладка:
Создание рабочих областей для документов из приложений Microsoft Office 2007
Приложения из пакета Microsoft Office 2007 предоставляют средства, позволяющие работать с рабочими областями для документов посредством панели задач. При помощи этой панели можно выполнять многие задачи администрирования рабочей области для документов, используя тот же интерфейс (Word), что и для работы над документом.
В этом разделе вы используете панель задач Microsoft Office 2007, чтобы создать рабочую область для документов. Полученная рабочая область будет аналогична созданной в предыдущем упражнении. Единственным отличием будет то, что эта панель cоздана из приложения Office 2007.
Сначала вы создадите документ, а затем воспользуетесь Word 2007, чтобы создать рабочую область для этого документа.
Откройте узел SharePoint, на котором хотите создать рабочую область для документа Word 2007. Если потребуется, введите имя пользователя и пароль, после чего щелкните ОК .
Убедитесь, что имеете достаточно разрешений для создания рабочей области для документов. Если сомневаетесь, обратитесь к Приложению.
1. Щелкните на ссылке Дубовая мебель(Oak Furniture) в области быстрого запуска. Откроется страница этой библиотеки документов.
2. Выберите команду Новый документ(New Document).
Документ будет открыт в Word 2007.
3. Введите в документ какой-либо текст, например, Это описание дубового стола.
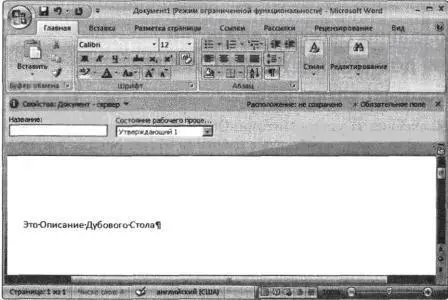
4. Если на панели быстрого доступа в Word 2007 команда Создать рабочую область для документов(Create Document Workspace) не отображается по умолчанию, выполните шаги 5–9. Если эта команда отображается, переходите сразу к шагу 10. Панель быстрого доступа можно настраивать, добавляя на нее команды, включая и эту.
5. Чтобы настроить панель быстрого доступа, щелкните на стрелке раскрывающегося меню Настройка панели быстрого доступа(Customize Quick Access Toolbar).
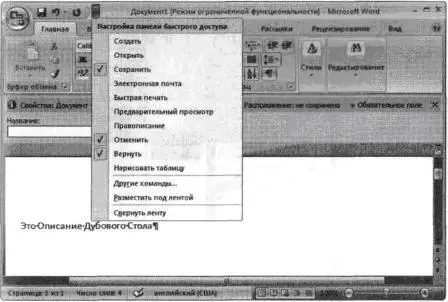
6. В появившемся меню выберите команду Другие команды(More Commands).
7. В раскрывающемся списке Выбрать команды из(Commands to Choose from) выберите Все команды(All Commands).
8. Прокрутите список команд и выберите команду Создать рабочую область для документов(Create Document Workspace). Щелкните на кнопке Добавить(Add), чтобы добавить эту команду на панель быстрого доступа.
9. Щелкните ОК.
10. Щелкните на кнопке Создать рабочую область для документов(Create Document Workspace) на панели быстрого доступа. В правой части документа появится панель Рабочая область документов(Document Workspace).
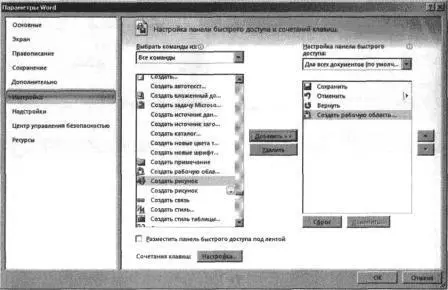
11. Введите имя и адрес URL для новой рабочей области. В этом упражнении введите имя Рабочая область Дубовый Стол(OakTable Workspace) и адрес URL http://wideworldimporters.
Не вводите имя рабочей области в поле для ввода адреса URL. Если вы это сделаете, сохранить рабочую область не удастся.
12. Щелкните на кнопке Создать(Create). Если откроется окно с запросом на сохранение файла, щелкните Да(Yes) и сохраните файл на локальном жестком диске.
После этого будет создан узел.
Закройте обозреватель.
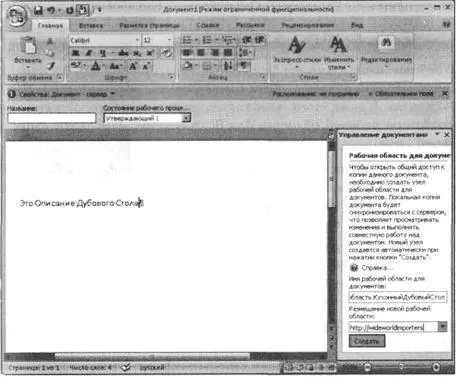
Доступ к существующим рабочим областям для документов
После создания рабочей области для документов нужно получить к ней доступ, чтобы приступить к работе над документом. Найти рабочую область сразу после создания может быть сложно, если вы не знаете, где именно ее искать, и не помните в точности, где она находится. Кроме того, при создании большого числа рабочих областей может быть проблематичным запомнить адрес URL каждой рабочей области.
Поэтому полезно иметь встроенный метод поиска, позволяющий быстро и легко обращаться к созданным рабочим областям, и в Word 2007 такая возможность существует.
Сейчас вы просмотрите рабочую область для документа OakTable.docx, которую создали в предыдущем упражнении.
Откройте узел SharePoint, где находится рабочая область для документов, к которой вы хотите обратиться. Если потребуется, введите имя пользователя и пароль, после чего щелкните
Убедитесь, что имеете достаточно разрешений для доступа к этой рабочей области. Если сомневаетесь, обратитесь к Приложению. Кроме того, необходимо выполнить упражнение по созданию рабочей области для документов, описанное выше в этой главе.
1. Щелкните на ссылке Узлы(Sites) в области быстрого запуска. Откроется страница Все содержимое узла(Аll Site Content) в представлении Узлы и рабочие области(Sites and Workspaces).
2. На странице Все содержимое узла(All Site Content) щелкните на ссылке рабочей области для документов, которую хотите открыть. В данном случае это будет Рабочая область ДубовыйСтол(OakTable Workspace).
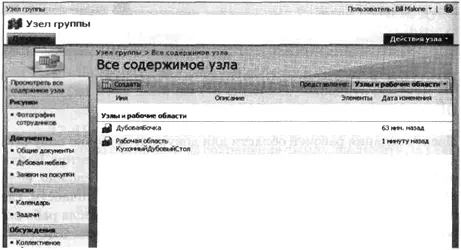
Откроется страница рабочей области ДубовыйСтол(OakTable). С этим узлом можно работать так же, как и с любым другим узлом SharePoint.
Закройте обозреватель.
Использование панели задач Управление документами в приложениях Office 2007
Панель задач Управление документами(Document Management) в приложениях Office 2007 содержит вкладки, на которых находится различная информация о документе.

• Вкладка Состояние(Status). Первая вкладка слева на панели задач. Эта вкладка содержит информацию о состоянии документа, например, о том, кто извлек документ.
• Вкладка Участники(Members). Вторая вкладка слева на панели задач. Отображает список пользователей, которые имеют доступ к данной рабочей области для документов. Если установлена клиентская программа, такая как Windows Messenger, то показывает, кто из этих пользователей находится в режиме онлайн.
• Вкладка Задачи(Tasks). Третья вкладка слева на панели задач. Отображает задачи из списка Задачи(Tasks) данной рабочей области для документов.
• Вкладка Документы(Documents). Четвертая вкладка слева. Отображает список документов, находящихся на узле SharePoint.
• Вкладка Ссылки(Links). Пятая вкладка слева. Содержит ссылки из списка Ссылки(Links) данной рабочей области для документов.
Читать дальшеИнтервал:
Закладка: