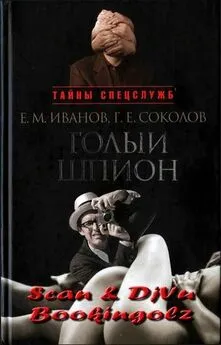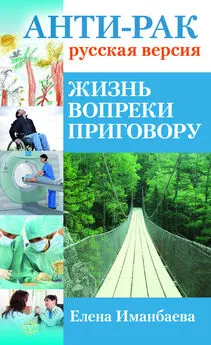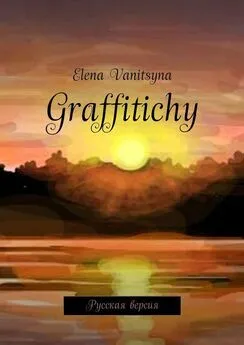Ольга Лондер - Microsoft Windows SharePoint Services 3.0. Русская версия. Главы 1-8
- Название:Microsoft Windows SharePoint Services 3.0. Русская версия. Главы 1-8
- Автор:
- Жанр:
- Издательство:ЭКОМ
- Год:2007
- Город:Москва
- ISBN:978–5–9790–0017–6
- Рейтинг:
- Избранное:Добавить в избранное
-
Отзывы:
-
Ваша оценка:
Ольга Лондер - Microsoft Windows SharePoint Services 3.0. Русская версия. Главы 1-8 краткое содержание
В современной деловой среде все более важной становится эффективность совместной работы. Службы SharePoint – компонент Windows Server 2003, бесплатно доступный для скачивания, – помогают в решении этой задачи, предоставляя мощный набор инструментов для организации данных, управления документами, повышения эффективности бизнес-процессов и создания надежной среды взаимодействия. Эта книга научит вас использовать службы Windows SharePoint для организации совместной работы. Вы узнаете, как создавать собственные узлы SharePoint при помощи шаблонов, списки и библиотеки для хранения информации; добавлять электронные доски обсуждений, вики-узлы и блоги; настраивать рабочие области документов и собраний; использовать календари, контактную информацию и другие данные совместно с программами из пакета Microsoft Office и многое другое, что поможет рабочим группам легко взаимодействовать друг с другом.
Для пользователей любого уровня подготовки, желающих самостоятельно освоить Microsoft Windows SharePoint Services 3.0.
Microsoft Windows SharePoint Services 3.0. Русская версия. Главы 1-8 - читать онлайн бесплатно полную версию (весь текст целиком)
Интервал:
Закладка:
В следующем упражнении вы будете работать с некоторыми функциями панели задач Управление документами(Document Management) в Word 2007. Используя Word 2007, вы добавите в рабочую область для документов задачу и пользователя, а также проверите информацию о документе.
Откройте узел SharePoint, на котором находится рабочая область для документов, с которой хотите работать. Если потребуется, введите имя пользователя и пароль, после чего щелкните ОК.
Убедитесь, что выполнили первое упражнение этой главы. Для выполнения этого упражнения используйте пакет Microsoft Office 2007.
1. Щелкните на ссылке Узлы(Sites) в области быстрого запуска.
2. На странице Все узлы(All Sites) щелкните на ссылке ДубовыеСтулья(OakChairs). Откроется рабочая область OakWood.
3. Наведите указатель на имя документа OakWood.docx. Когда справа от имени документа появится стрелка, щелкните на ней.
4. В появившемся меню выберите команду Изменить в Microsoft Office Word(Edit in Microsoft Office Word). Документ откроется в Word 2007.
В правой части документа появится панель задач Управление документами (Document Management). Если она не появилась, ее можно открыть вручную, щелкнув на кнопке Office и выбрав команду Сервер\Сведения об управлении документами(Server\Document Management Information).
5. Щелкните на вкладке Участником(Members).
На этой вкладке показано, что единственным участником этой рабочей области является текущий пользователь (в данном упражнении – Bill Malone).
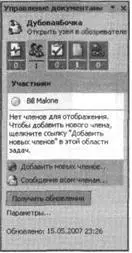
6. Щелкните на ссылке Добавить новых членов(Add New Members). Откроется диалоговое окно Добавить новых членов(Add New Members).
7. В окне мастера добавления новых членов введите адрес электронной почты или имя пользователя, которого хотите добавить в рабочую область для документов, например, Olga.
8. Щелкните на кнопке Далее(Next).
На следующей странице мастера можно ввести адрес электронной почты пользователя, которого вы хотите добавить в рабочую область. Если вы подключены к сети, а учетная запись пользователя имеет адрес электронной почты, этот адрес появится на странице мастера автоматически.
9. Щелкните на кнопке Готово(Finish).
Если адрес электронной почты не ввести или если этот адрес недоступен, появится диалоговое окно с вопросом о том, хотите ли вы отправить новому члену приглашение по электронной почте.
10. Укажите нужные параметры и щелкните ОК. Если хотите отправить новому пользователю приглашение, в появившемся окне установите флажок и щелкните ОК.

Пользователь будет включен в список членов общей рабочей области и будет иметь разрешения на изменение документа.
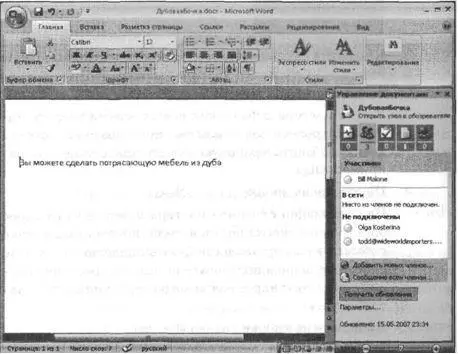
11. На вкладке Задачи(Tasks). В нижней части панели щелкните на ссылке Добавить новую задачу(Add New Task). Откроется диалоговое окно Задача(Task).
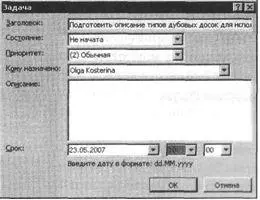
12. В поле Заголовок(Title) введите название задачи, например, Введите описание типов дубовых досок для использования в документе OakWood.
13. В полях Состояние(Status) и Приоритет(Priority) оставьте значения, предложенные по умолчанию.
14. В поле Кому назначено(Assigned То) выберите пользователя, которому назначена эта задача, например, пользователя Olga Kosterina.
15. В поле Описание(Description) введите описание задачи, если оно нужно.
16. В поле Срок(Due Date) введите дату, к которой должна быть завершена задача, и щелкните ОК.
Новая задача появится на панели задач.
17. Щелкните на вкладке Документы(Documents).
На этой вкладке будет показана дата и время изменения документа, пользователь, создавший документ, и пользователь, последним изменивший документ.
Закройте Word 2007 и обозреватель.

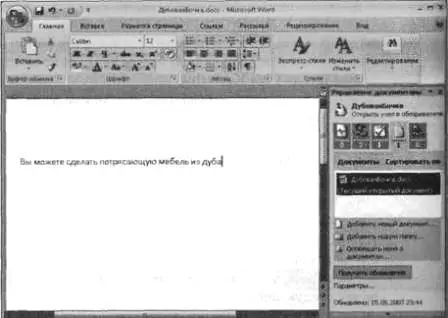
Публикация документа в библиотеке
Возможность публикации документа в исходной библиотеке документов – одна из уникальных функций рабочих библиотек для документов. Если рабочая область была создана в библиотеке документов на основе существующего документа, будет доступна функция публикации в исходном расположении. Если документ не был создан на основе документа из библиотеки документов, эта Функция не будет доступна. Рабочие области для документов позволяют хранить исходный, неизмененный документ в библиотеке и изменять его копию в рабочей области.
При публикации документа в исходном расположении обновленный документ копируется из рабочей области обратно в исходную библиотеку, заменяя существующую копию. Эта возможность избавляет от необходимости обращаться к исходному расположению документа во время его изменения.
В следующем упражнении вы опубликуете документ из рабочей области для документов в библиотеке документов.
Откройте узел SharePoint, на котором хотите опубликовать документ, ранее извлеченный из библиотеки документов. Если потребуется, введите имя пользователя и пароль, после чего щелкните ОК.
Убедитесь, что имеете достаточно разрешений для публикации документа на исходном узле после изменения. Если сомневаетесь, обратитесь к Приложению.
1. Щелкните на ссылке Узлы(Sites) в области быстрого запуска.
2. На странице Все содержимое узла(All Site Content) щелкните на ссылке OakWood. Откроется страница рабочей области OakWood.
3. Наведите указатель мыши на документ OakWood.docx. Когда справа от этого имени появится стрелка, щелкните на ней и выберите команду Отправить\Опубликовать в исходном местоположении(Send to\Publish to Source Location).
Откроется страница Публикация в исходном местоположении(Publish to Source Location).
4. Щелкните ОК. Откроется страница с сообщением о том, что операция выполнена успешно.
5. Щелкните ОК. Вы вернетесь на домашнюю страницу рабочей области для документов.
При этом последняя версия документа OakWood.docx будет скопирована из рабочей области в исходную библиотеку документов (в данном случае Дубовая мебель), и появится сообщение о том, что операция выполнена успешно.
Читать дальшеИнтервал:
Закладка: