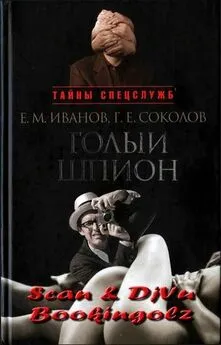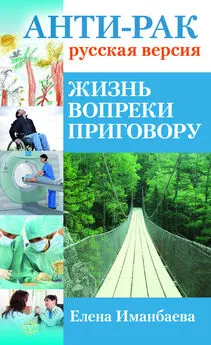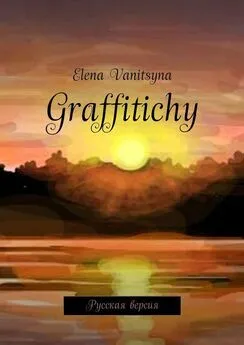Ольга Лондер - Microsoft Windows SharePoint Services 3.0. Русская версия. Главы 9-16
- Название:Microsoft Windows SharePoint Services 3.0. Русская версия. Главы 9-16
- Автор:
- Жанр:
- Издательство:ЭКОМ
- Год:2007
- Город:Москва
- ISBN:978–5–9790–0017–6
- Рейтинг:
- Избранное:Добавить в избранное
-
Отзывы:
-
Ваша оценка:
Ольга Лондер - Microsoft Windows SharePoint Services 3.0. Русская версия. Главы 9-16 краткое содержание
В современной деловой среде все более важной становится эффективность совместной работы. Службы SharePoint – компонент Windows Server 2003, бесплатно доступный для скачивания, – помогают в решении этой задачи, предоставляя мощный набор инструментов для организации данных, управления документами, повышения эффективности бизнес-процессов и создания надежной среды взаимодействия. Эта книга научит вас использовать службы Windows SharePoint для организации совместной работы. Вы узнаете, как создавать собственные узлы SharePoint при помощи шаблонов, списки и библиотеки для хранения информации; добавлять электронные доски обсуждений, вики-узлы и блоги; настраивать рабочие области документов и собраний; использовать календари, контактную информацию и другие данные совместно с программами из пакета Microsoft Office и многое другое, что поможет рабочим группам легко взаимодействовать друг с другом.
Для пользователей любого уровня подготовки, желающих самостоятельно освоить Microsoft Windows SharePoint Services 3.0.
Microsoft Windows SharePoint Services 3.0. Русская версия. Главы 9-16 - читать онлайн бесплатно полную версию (весь текст целиком)
Интервал:
Закладка:
4. Щелкните на ссылке Выход из режима редактирования(Exit Edit Mode), расположенной под кнопкой Действия узла(Site Actions).
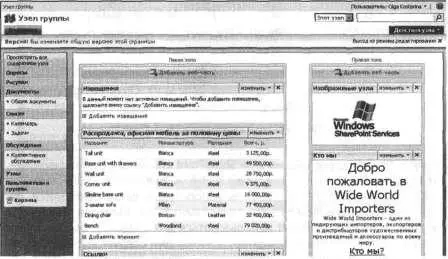
Закройте обозреватель .
Создание страницы веб-части при помощи обозревателя
Узлы SharePoint могут иметь одну или несколько страниц веб-частей. Пользователи могут создавать дополнительные веб-страницы, которые будут храниться в библиотеках документов.
В следующем упражнении вы создадите библиотеку документов, в которой будут храниться страницы веб-частей. Затем вы создадите страницу веб-частей и добавите на домашнюю страницу узла ссылку на нее, чтобы другие пользователи могли просматривать ее.
Откройте узел SharePoint, на котором хотите создать страницы веб-частей. В этом упражнении будет использоваться узел http://wideworldimporters , но можно использовать и любой другой узел. Если потребуется, введите имя пользователя и пароль, после чего щелкните ОК.
Убедитесь, что имеете достаточно прав для создания библиотеки документов. Если сомневаетесь, обратитесь к Приложению.
1. В меню Действия узла(Site Actions) выберите команду Создание(Create). Откроется страница создания вебстраницы.
2. В группе Библиотеки(Libraries) выберите Библиотека документов(Document Library). Откроется страница Создание(New).
3. В поле Имя(Name) введите WebPartPages.
Совет. Любой адрес URL на узле SharePoint ограничен 260 символами, и не должен содержать символов / \:*?» < >|#{}% & – или символов табуляции и многоточий. Пробелы использовать не рекомендуется, так один пробел заменяется тремя символами: %20. Значение, введенное в поле Имя(Name) будет использоваться для создания адреса URL и названия библиотеки документов, поэтому имя следует выбирать краткое, но понятное имя. Позже заголовок можно поменять на более понятный текст.
4. В области Шаблон документа(Document Template) в раскрывающемся списке Шаблон документа(Document Template) выберите Страница веб-частей(Web Part Page).
Совет. Для хранения страниц веб-частей не обязательно создавать отдельную библиотеку документов. Страницы можно хранить в библиотеке Общие документы (Shared Documents), созданной при создании веб-узла группы. Однако, если вы планируете создать несколько страниц веб-частей, можно поместить их все в отдельную библиотеку документов. Если создать библиотеку документов, использующую шаблон Страница веб-частей(Web Part Раде), можно создавать страницы веб-частей, щелкая на кнопке Создать(New).
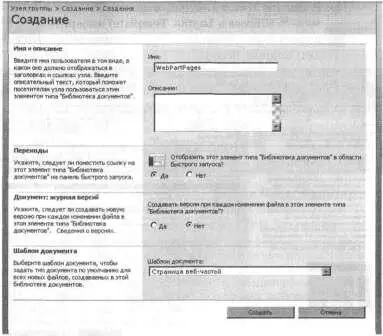
5. Щелкните на кнопке Создать(Create), расположенной в нижней части страницы. Созданная библиотека документов откроется в представлении Все документы(Аll Documents).
6. Щелкните на кнопке Создать(New).
7. На открывшейся странице в поле Имя(Name) введите OfficeFurniture.
Совет. Любое URL-имя на узле SharePoint ограничено 260 символами. Как и в случае со списками и библиотеками SharePoint, поле Имя(Name) используется для создания и адреса URL, и названия веб-страницы. Далее в упражнении вы измените название на более понятное.
8. В секции Макет(Layout) в списке Выберите шаблон макета(Choose a Layout Template) выберите Верхний колонтитул, левый столбец, область данных(Header, Left Column, Body).
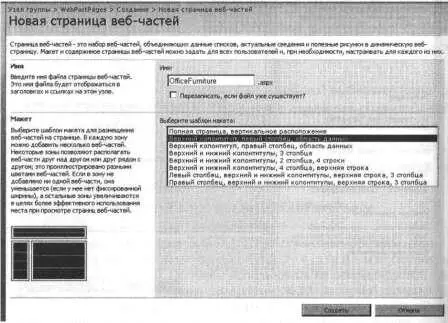
9. В нижней части веб-страницы щелкните на кнопке Создать(Create).
Откроется новая страница веб-частей, имеющая три зоны веб-частей: Верхний колонтитул(Header), Левый столбец(Left Column) и Область данных(Body). Больше на этой странице ничего нет, за исключением верхней панели ссылок и ссылки Действия узла(Site Actions). В зонах веб-частей пока нет ни одной веб-части.
10. Щелкните на ссылке Изменения свойств строки названия(Edit Title Bar Properties). Появится панель Строка названия страницы(Web Part Page Title Bar).
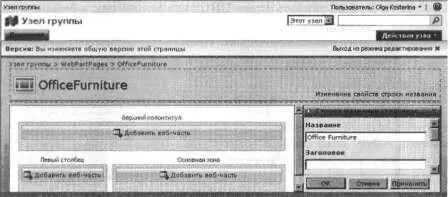
11. В поле Название(Title) введите Office Furnitureили Офисная мебель и щелкните ОК. Панель Строка названия страницы(Web Part Page Title Bar) закроется.
Совет. Так как эта страница веб-частей создана на узле группы SharePoint, Коллекция узла «Узел группы»(Team Site Gallery) содержит веб-части для всех списков и библиотек документов, созданных на узле группы WideWorldlmporters, а также восемь встроенных шаблонов, о которых мы писали выше. Если вы выполнили все упражнения этой главы, число веб-частей в этой коллекции должно быть на единицу больше, чем в конце предыдущего упражнения, так как в этом упражнении вы создали новую библиотеку документов. С созданной страницей веб-частей можно делать все, о чем мы говорили в этой главе: изменять позицию веб-частей, изменять их названия и т.д.
12. В меню Действия узла(Site Actions) выберите команду Параметры узла(Site Settings). Откроется страница параметров узла.
13. В секции Внешний вид и функции(Look and Feel) щелкните на ссылке Верхняя панель ссылок(Top Link Bar).
Откроется страница параметров верхней панели ссылок.
14. Щелкните Создать ссылку(New Link).
15. На странице Создать ссылку(New Link) в поле Введите веб-адрес(Type the Web address) введите http://wideworldimporters/WebPartPages/OfficeFurniture.aspx.
Нужно указать адрес URL узла SharePoint и библиотеки документов.
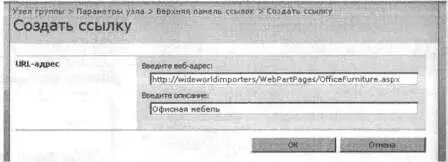
16. В текстовое поле Введите описание(Type the Description) введите Office Furniture или Офисная мебель и щелкните ОК.
Откроется страница Верхняя панель ссылок(Top Link Bar). Теперь кроме ссылки Домашняя(Ноmе) на ней находится ссылка Офисная мебель(Office Furniture).
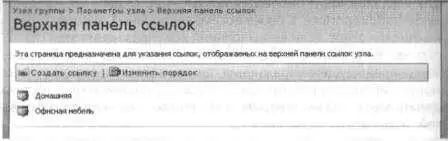
Совет. Сделать новую страниц веб-частей видимой можно следующими способами: поместить в область быстрого запуска библиотеку документов Страница веб-частей(Web Part Page), поместить представление списка веб-частей из библиотеки документов на домашнюю страницу или добавить ссылку, указывающую на новую страницу веб-частей, в список ссылок.
Закройте обозреватель.
Ключевые положения
Интервал:
Закладка: