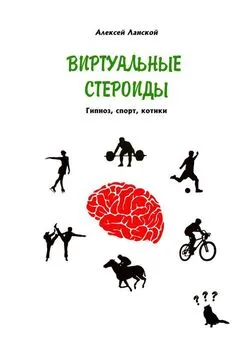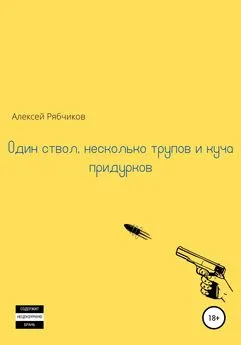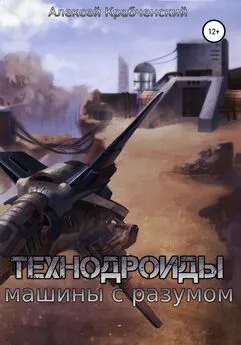Алексей Гультяев - Виртуальные машины: несколько компьютеров в одном
- Название:Виртуальные машины: несколько компьютеров в одном
- Автор:
- Жанр:
- Издательство:ЗАО Издательский дом «Питер»
- Год:2006
- Город:Санкт-Петербург
- ISBN:5-469-01338-3
- Рейтинг:
- Избранное:Добавить в избранное
-
Отзывы:
-
Ваша оценка:
Алексей Гультяев - Виртуальные машины: несколько компьютеров в одном краткое содержание
Применение виртуальных машин дает различным категориям пользователей — от начинающих до IT-специалистов — множество преимуществ. Это и повышенная безопасность работы, и простота развертывания новых платформ, и снижение стоимости владения. И потому не случайно сегодня виртуальные машины переживают второе рождение.
В книге рассмотрены три наиболее популярных на сегодняшний день инструмента, предназначенных для создания виртуальных машин и управления ими: Virtual PC 2004 компании Microsoft, VMware Workstation от компании VMware и относительно «свежий» продукт — Parallels Workstation, созданный в компании Parallels. Причем описание всех «конкурирующих» программ построено по одной и той же схеме, чтобы читателю проще было сравнить их между собой и сделать обоснованный выбор.
Виртуальные машины: несколько компьютеров в одном - читать онлайн бесплатно полную версию (весь текст целиком)
Интервал:
Закладка:
■ фиксация наиболее важных контрольных точек в процессе работы ВМ.
Чтобы создать снимок состояния, выполните следующее:
1. Убедитесь, что ВМ находится именно в том состоянии, которое вас интересует.
2. На панели инструментов основного окна VMware щелкните на кнопке Take Snapshot of Virtual Machine.
3. В открывшемся диалоговом окне (рис. 3.53) введите имя создаваемого снимка (если не нравится стандартное) и комментарий к снимку; затем щелкните на кнопке OK.
4. Дождитесь, пока VMware завершит создание снимка; в зависимости от параметров ВМ и хост-компьютера этот процесс может потребовать до нескольких минут времени.
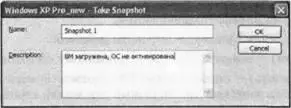
Рис. 3.53.Ввод комментария к снимку состояния ВМ
Имя снимка должно быть уникальным для данной ВМ. В имени допускается использовать кириллицу.
Вы можете создавать снимки для ВМ вне зависимости от ее текущего состояния: машина может быть выключена или находиться в режиме паузы. Однако если в составе ВМ имеются виртуальные жесткие диски, для которых задан разный режим использования (для одних задан режим Independent, для других — нет), то перед созданием снимка ВМ требуется выключить.
Работа с имеющимися снимками возложена на менеджер снимков (Snapshot Manager). Чтобы его запустить, на панели инструментов основного окна VMware щелкните на кнопке Snapshot Manager.
В окне менеджера снимков представлена диаграмма, отражающая последовательность и взаимосвязь снимков состояния ВМ (рис. 3.54).
Начальной точкой этой диаграммы служит состояние, когда ВМ выключена, а конечной — ее текущее состояние на момент запуска менеджера снимков.
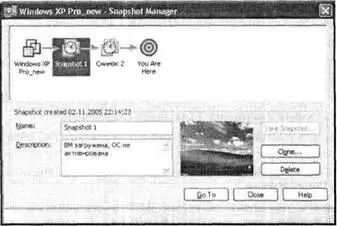
Рис. 3.54.Окно менеджера снимков
Диаграмма является интерактивной: вы можете выбрать на ней интересующий вас снимок и затем щелкнуть на одной из имеющихся в окне кнопок, чтобы выполнить соответствующую операцию. Кроме того, при выборе на диаграмме определенного снимка в поле под диаграммой появляется комментарий к нему и вид экрана ВМ на момент создания снимка, в вашем распоряжении следующие варианты действий:
■ Go То(Перейти) — возвращение ВМ к выбранному состоянию;
■ Clone(Клонировать) — создание клона ВМ, соответствующего ее текущему состоянию (кнопка запускает уже знакомый вам мастер клонирования);
■ Delete(Удалить) — удаление данного снимка;
■ Close(Закрыть) — выход из менеджера снимков;
■ Take Snapshot(Сделать снимок) — создание нового снимка состояния; кнопка доступна только тогда, когда на диаграмме выбран узел, соответствующий текущему состоянию системы, отличающемуся от всех ранее созданных снимков, — этот узел обозначен как You Are Here(Вы находитесь здесь).
Если вы работаете в среде гостевой ОС, и вам требуется всего лишь вернуться к ее предыдущему состоянию, нет необходимости вызывать менеджер снимков. Достаточно просто щелкнуть на кнопке Revert Virtual Machine to its Parent Snapshot(Вернуть виртуальную машину в родительское состояние) панели инструментов. Под родительским (parent) состоянием понимается состояние ВМ, зафиксированное в последнем по времени снимке.
Следует иметь в виду, что в процессе работы с ВМ может быть получена не линейная цепочка снимков, а дерево снимков. В таком дереве статус родительского будет переходить динамически от одного состояния к другому в зависимости от того, какое состояние ВМ в данный момент времени является текущим. Предположим, например, что дерево снимков ВМ имеет две ветви (рис. 3.55). Тогда, если очередной сеанс работы с ВМ шел по первой (верхней) ветви, родительским состоянием для текущего состояния будет Снимок 2, а если сеанс шел по второй (нижней) ветви, родительским состоянием для текущего будет Снимок 3.
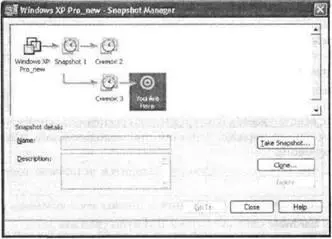
Рис. 3.55.Пример дерева снимков
Процедура создания снимков состояния является достаточно ресурсоемкой: в зависимости от особенностей фиксируемого состояния ВМ (числа запущенных приложений, конфигурации ВМ и т.д.) файл снимка может занимать 100 Мбайт и более на жестком диске хост-компьютера. Такой файл имеет расширение vmem. Он дополняется файлом снимка экрана ВМ на момент фиксации состояния (с расширением vmsn), размер которого зависит от экранного разрешения и может занимать несколько десятков мегабайтов.
Установка гостевой операционной системы
VMware, по сравнению с Virtual PC, поддерживает значительно более обширный список ОС, как гостевых, гак и хостовых. Такая универсальность не могла не сказаться на технологии установки на ВМ той или иной гостевой операционной системы. И не зря в комплект поставки VMware Workstation входит отдельное руководство по установки на ВМ гостевых ОС.
Осветить в небольшой книге особенности установки каждой из поддерживаемых гостевых ОС не представляется возможным, потому далее приведен лишь общий порядок установки гостевых ОС, а также некоторые советы по установке драйверов внешних устройств.
Порядок установки гостевой ОС рассматривается в предположении, что гостевая ОС устанавливается на вновь созданный виртуальный жесткий диск, который в исходном состоянии пуст.
Порядок действий при подготовке виртуального диска к установке новой ОС аналогичен порядку подготовки нового жесткого диска. Основных операций две: разбивка диска на разделы и на логические диски и форматирование разделов (логических дисков) под определенную файловую систему. В связи с этим предварительно необходимо выбрать способ первоначальной загрузки системы.
Какие средства будут использованы для выполнения этих операций, зависит от типа устанавливаемой ОС. Например, если в качестве гостевой ОС планируется установить Windows 98, то для первоначальной загрузки удобнее всего задействовать системную дискету, созданную с помощью реальной ОС Windows 98. Порядок применения этой дискеты для ВМ аналогичен работе с системной дискетой на реальном компьютере.
Если же устанавливается ОС, дистрибутив которой размещен на загрузочном компакт-диске, то первоначальная загрузка ВМ может производиться с этого диска. Однако ВМ не всегда удается самостоятельно распознать загрузочный диск. Поэтому в общем случае порядок действий при использовании такого диска должен быть следующим:
1. Убедитесь, что ВМ, на которую производится установка гостевой ОС, выключена.
Читать дальшеИнтервал:
Закладка: