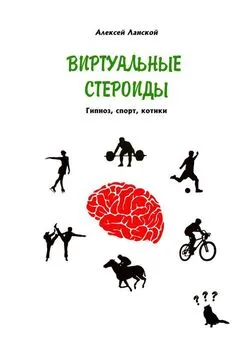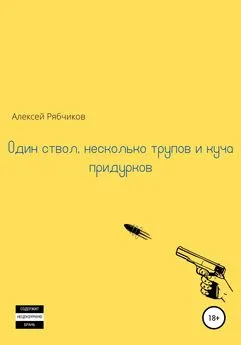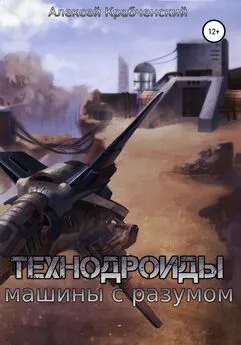Алексей Гультяев - Виртуальные машины: несколько компьютеров в одном
- Название:Виртуальные машины: несколько компьютеров в одном
- Автор:
- Жанр:
- Издательство:ЗАО Издательский дом «Питер»
- Год:2006
- Город:Санкт-Петербург
- ISBN:5-469-01338-3
- Рейтинг:
- Избранное:Добавить в избранное
-
Отзывы:
-
Ваша оценка:
Алексей Гультяев - Виртуальные машины: несколько компьютеров в одном краткое содержание
Применение виртуальных машин дает различным категориям пользователей — от начинающих до IT-специалистов — множество преимуществ. Это и повышенная безопасность работы, и простота развертывания новых платформ, и снижение стоимости владения. И потому не случайно сегодня виртуальные машины переживают второе рождение.
В книге рассмотрены три наиболее популярных на сегодняшний день инструмента, предназначенных для создания виртуальных машин и управления ими: Virtual PC 2004 компании Microsoft, VMware Workstation от компании VMware и относительно «свежий» продукт — Parallels Workstation, созданный в компании Parallels. Причем описание всех «конкурирующих» программ построено по одной и той же схеме, чтобы читателю проще было сравнить их между собой и сделать обоснованный выбор.
Виртуальные машины: несколько компьютеров в одном - читать онлайн бесплатно полную версию (весь текст целиком)
Интервал:
Закладка:
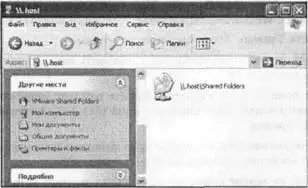
Рис. 3.62.Для гостевой ОС разделяемая папка выглядит как общая сетевая папка
Чтобы ускорить процесс доступа к общей папке, можно просто в любом окне проводника Windows ввести в адресной строке маршрут \\.host\SharedFolders\ имя папки.
Чтобы отказаться от использования конкретной разделяемой папки, необходимо выполнить следующую процедуру.
1. Откройте окно настройки ВМ, перейдите на вкладку Optionsи в списке параметров выберите категорию Shared Folders(см. рис. 3.59).
2. В списке разделяемых папок выберите ту, которую следует удалить, и щелкните на кнопке Remove(Удалить). При этом реальная папка на физическом диске, исполнявшая роль разделяемой, остается на прежнем месте.
Установка приложений
После того как гостевая ОС установлена и все необходимые внешние устройства подключены, можно переходить к установке приложений.
Установка приложений в среде гостевой ОС ничем не отличается от установки приложений и хостовой ОС того же типа. Поэтому, как и при описании Virtual PC, мы ограничимся знакомством с процедурой установки и настройки пакета VMware Tools.
Установка пакета VMware Tools обеспечивает реализацию трех весьма полезных функций VMware:
■ повышение эффективности работы видеосистемы и мыши в среде ВМ;
■ работа с общими папками;
■ обмен данными между ВМ и хостовой ОС посредством перетаскивания (drag-and-drop).
Дистрибутив пакета Vmware Tools реализован в виде образа диска в формате ISO и снабжен функцией автозапуска. По умолчанию файл дистрибутива располагается а корневой папке установки Vmware. Его имя зависит от типа гостевой ОС, для которой он предназначен. Например, для всех ОС семейства Windows он называется Windows.iso. До начала установки убедитесь в его наличии. Чтобы установить Vmware Tools, сделайте следующее.
1. Запустите ВМ, для которой требуется установить пакет, и дождитесь окончания загрузки гостевой ОС.
2. В меню VM основного окна Vmware выберите команду Install Vmware Tools. Это приведет к автоматическому монтированию ISO-файла дистрибутива в виртуальный CD-привод.
3. С помощью появившегося на экране окна ознакомьтесь с дополнительными пояснениями по установке и щелкните на кнопке OK.
4. После того как на экране появится первое окно мастера установки, щелкните в нем на кнопке Next.
5. В следующем окне мастера (рис. 3.63) выбирается тип установки: Typical(Обычная), Complete(Полная) или Custom(Выборочная). Чтобы узнать, от каких компонентов вы могли бы отказаться при установке пакета, выберите вариант Custom.
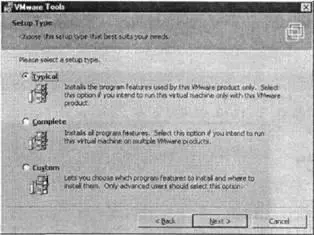
Рис. 3.63.Выбор типа установки пакета расширений
6. В окне выбора устанавливаемых компонентов (рис. 3.64) вы можете отказаться от установки любого из трех основных компонентов пакета:
□ запретив установку компонента Toolbox(Инструменты), вы лишитесь возможности работать с общими папками и перетаскивать файлы и папки в хостовой ОС в гостевую и обратно;
□ запретив установку компонента SVGA Driver(Драйвер SVGA), относящегося к категории VMware Device Drivers(Драйверы устройств Vmware), вы лишитесь возможности улучшить работу видеосистемы;
□ запретив установку компонента Mouse Driver(Драйвер мыши), относящегося к категории VMware Device Drivers(Драйверы устройств Vmware), вы лишитесь возможности улучшить работу мыши.
Так что, как говорится, выбор за вами.
7. Определившись с компонентами и каталогом для установки, перейдите к следующему окну и щелкните на кнопке Install(Установить). В этом окне вы также можете изменить каталог установки пакета расширений, воспользовавшись кнопкой Change(Изменить).
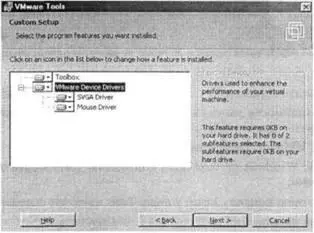
Рис. 3.64.Выбор устанавливаемых компонентов
При выборе каталога установки не забывайте,что установка всех приложений гостевой ОС, в том числе пакета расширений, производится на виртуальный жесткий диск.
После завершения процесса установки потребуется перезагрузка гостевой ОС, чтобы внесенные и конфигурацию изменения вступили в силу. При перезагрузке гостевая ОС, возможно, не сумеет самостоятельно распознать образ диска дистрибутива, и на экране «монитора» ВМ появится соответствующее сообщение (рис. 3.65).
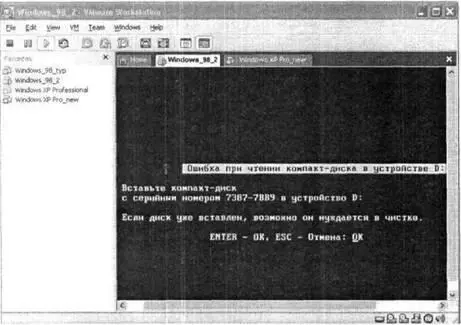
Рис. 3.65.При перезагрузке гостевая ОС может не распознать образ диска дистрибутива
Чтобы продолжить перезагрузку, достаточно нажать клавишу Esc. В случае необходимости вы сможете впоследствии удалять пакет расширений, как и любое другое приложение гостевой ОС. Удалить пакет VMware Tools можно двумя способами:
■ как обычное Windows-приложение, с помощью компонента Установка и удаление программ;
■ выбрав повторно команду Install Vmware Toolsменю VMосновного окна ВМ.
После удаления дополнений потребуется перезапустить гостевую ОС.
Программа установки VMware Tools позволяет, помимо всего прочего, изменять состав установленных компонентов пакета, а также восстанавливать поврежденные программные файлы пакета.
Перечисленные ранее полезные функции пакета расширений включаются автоматически после его установки. Однако пользователь имеет возможность влиять на их работу, а также задействовать некоторые дополнительные возможности пакета.
Для настройки пакета используется диалоговое окно, разделенное на шесть вкладок (рис. 3.66). Чтобы его открыть, необходимо отыскать в области уведомлений панели задач значок VMware Tools(он появляется там по завершении установки), щелкнуть на нем правой кнопкой мыши и выбрать в контекстном меню команду Open VMware Tools(Открыть VMware Tools).
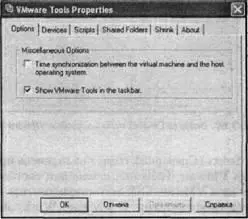
Рис. 3.66.Окно настройки VMware Tools
Вкладка Options(Параметры) позволяет изменять значения двух параметров работы Vmware:
■ установленный флажок Time synchronization between the virtual machine and the host operating system(Синхронизация времени виртуальной машины и хостовой ОС) разрешает монитору VMware каждую секунду сверять значения таймера ВМ с таймером хостовой ОС (по умолчанию синхронизация отключена);
■ флажок Show VMware Tools in the taskbar(Показывать VMware Tools на панели задач) определяет, должен ли находиться значок VMware Tools в области уведомлений панели задач.
Читать дальшеИнтервал:
Закладка: