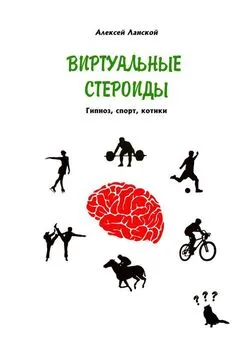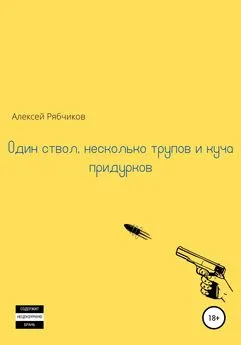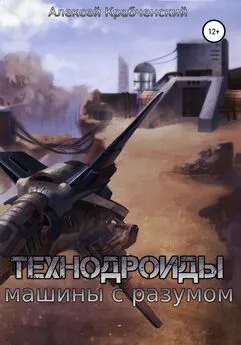Алексей Гультяев - Виртуальные машины: несколько компьютеров в одном
- Название:Виртуальные машины: несколько компьютеров в одном
- Автор:
- Жанр:
- Издательство:ЗАО Издательский дом «Питер»
- Год:2006
- Город:Санкт-Петербург
- ISBN:5-469-01338-3
- Рейтинг:
- Избранное:Добавить в избранное
-
Отзывы:
-
Ваша оценка:
Алексей Гультяев - Виртуальные машины: несколько компьютеров в одном краткое содержание
Применение виртуальных машин дает различным категориям пользователей — от начинающих до IT-специалистов — множество преимуществ. Это и повышенная безопасность работы, и простота развертывания новых платформ, и снижение стоимости владения. И потому не случайно сегодня виртуальные машины переживают второе рождение.
В книге рассмотрены три наиболее популярных на сегодняшний день инструмента, предназначенных для создания виртуальных машин и управления ими: Virtual PC 2004 компании Microsoft, VMware Workstation от компании VMware и относительно «свежий» продукт — Parallels Workstation, созданный в компании Parallels. Причем описание всех «конкурирующих» программ построено по одной и той же схеме, чтобы читателю проще было сравнить их между собой и сделать обоснованный выбор.
Виртуальные машины: несколько компьютеров в одном - читать онлайн бесплатно полную версию (весь текст целиком)
Интервал:
Закладка:
Две оставшиеся вкладки окна настройки, Network(Сетевое окружение) и Hot keys(Горячие клавиши), рассматриваются в последующих разделах.
Создание и настройка виртуальной машины
Процедура создания виртуальной машины в Parallels Workstation практически ничем не отличается от процедуры создания ВМ в Virtual PC или в VMware все необходимые действия выполняет соответствующий мастер, а пользователю остается лишь принимать или отклонять предлагаемые им варианты конфигурации ВМ. Основное отличие Parallels Workstation от двух рассмотренных ранее пакетов заключается в организации пользовательского интерфейса средств управления созданными ВМ. Решение, предложенное разработчиками Parallels Workstation, представляет собой нечто среднее между подходами, реализованными в альтернативных продуктах.
Окно виртуальных машин
Центральную часть окна виртуальных машин занимает поле, в котором отображаются значения основных параметров и текущая конфигурация запущенной ВМ (рис. 4.7).
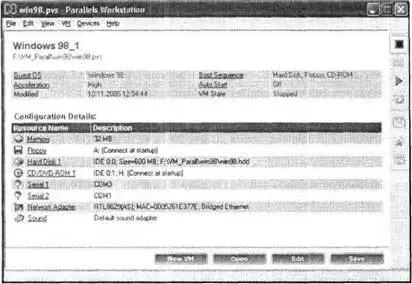
Рис. 4.7.Окно виртуальных машин Parallels Workstation
В каждый момент времени могут быть представлены параметры лишь одной ВМ. Если необходимо работать одновременно с несколькими ВМ, требуется запустить соответствующее число экземпляров Parallels Workstation.
В нижней части окна расположен ряд кнопок, обеспечивающих быстрый доступ к основным инструментам для работы с ВМ:
■ New VM(Создать виртуальную машину) — запуск мастера создания новой ВМ, о котором будет рассказано далее;
■ Open(Открыть) — вызов диалогового окна для открытия конфигурационного файла ВМ;
■ Edit(Правка) — запуск окна настройки виртуальной машины;
■ Save(Сохранить) — запись параметров виртуальной машины в конфигурационный файл.
В правой части окна размещается вертикальный ряд кнопок, предназначенных для управления состоянием ВМ:
■ Powers off(Выключить) — останов ВМ (кнопка доступна, если выбранная ВМ запущена и работает);
■ Pause(Пауза) — перевод ВМ в неактивный режим; на время приостановки ВМ прерывается выполнение всех операций, производимых гостевой ОС или ее приложениями;
■ Powers On(Включить) — запуск ВМ, а также возобновление работы ВМ, находящейся в режиме паузы (кнопка доступна, если выбранная ВМ еще не запущена либо находится в режиме паузы);
■ Reset(Сброс) — «горячий» перезапуск ВМ (действие кнопки аналогично действию одноименной кнопки реального компьютера);
■ Fullscreen mode(Полноэкранный режим) — перевод окна ВМ в полноэкранный режим;
■ VM Property page view(В виде страницы параметров ВМ) — окно используется для просмотра параметров ВМ (это его исходное состояние, которое как раз и приведено на рис. 4.7);
■ Console view(В виде консоли) — окно используется в качестве монитора гостевой ОС; кнопка становится доступна после запуска ВМ,
Команды, связанные с перечисленными кнопками, доступны также в соответствующих меню окна ВМ.
Создание виртуальной машины
Как вы уже знаете, создание виртуальной машины в Parallels Workstation выполняется с помощью мастера. Для его запуска щелкните в нижнем ряду кнопок на кнопке New VMили выберите в меню Fileодноименную команду.
После ознакомления со стартовым окном мастера вам предстоит выбрать один из трех способов создания ВМ (рис. 4.8):
■ Create a typical VM(Создать типовую ВМ) — будет создана ВМ, имеющая стандартную конфигурацию, в которой ВМ получает оперативную память определенного объема, зависящего от выбранного типа ОС (соответствующие значения приведены в табл. 4.1), и расширяемый виртуальный жесткий диск, размер которого также предопределен (табл. 4.2); кроме того, в состав типовой ВМ включаются устройства FDD, CD/DVD-ROM, сетевой адаптер и звуковая карта (последняя — за исключением ВМ с гостевыми ОС FreeBSD и MS-DOS);
■ Create a custom VM configuration(Создать ВМ с пользовательскими параметрами) — данный вариант отличается от «типового» возможностью выбора объема ОП, емкости и типа виртуального жесткого диска, а также типа разрешенного сетевого подключения;
■ Create a blank VM(Создать пустую ВМ) — данный вариант предполагает создание ВМ, в конфигурацию которой включена лишь ОП емкостью 256 Мбайт; все остальные компоненты ВМ пользователь должен впоследствии добавить самостоятельно с помощью окна настройки ВМ.
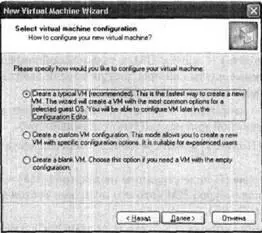
Рис. 4.8.Первый шаг работы мастера New Virtual Machine Wizard
Таблица 4.2.Стандартный объем виртуального жесткого диска для гостевых ОС
| Тип гостевой ОС | Объем виртуального жесткого диска, Гбайт |
|---|---|
| Windows 2003 | 4 |
| Windows XP | 4 |
| Windows 2000 | 4 |
| Windows NT Workstation 4.0 | 4 |
| Windows Millennium Edition | 2 |
| Windows 98 | 2 |
| Windows 95 | 2 |
| Windows 3.11 | 2 |
| MS-DOS | 2 |
| ОС семейства Linux | 4 |
| ОС семейства FreeBSD | 4 |
| OS/2 | 2 |
Поскольку вы, скорее всего, уже успели получить определенный опыт по созданию виртуальных машин в ходе изучения первых двух глав книги, то мы рассмотрим лишь второй из названных вариантов создания ВМ. Итак, решив сформировать ВМ с оригинальными параметрами, в следующем окне вы должны будете выбрать тип и версию гостевой ОС (рис. 4.9).
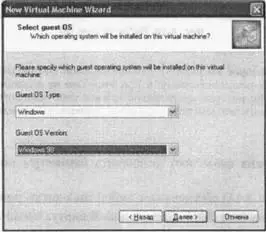
Рис. 4.9.Выбор типа и версии гостевой ОС
Тип и версия ОС влияют в первую очередь на предлагаемый по умолчанию объем ОП, с которым вам предстоит определиться в следующем окне мастера (рис. 4.10).
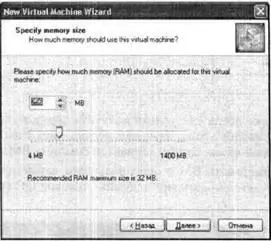
Рис. 4.10.Выбор объема ОП
В этом окне заслуживают внимания три значения объема ОП:
■ значение в поле счетчика, отображаемое при открытии окна, предлагается по умолчанию для стандартной конфигурации ВМ с выбранной гостевой ОС и не зависит от располагаемого объема физической оперативной памяти хост-компьютера;
■ рекомендуемый объем ОП для ВМ с выбранной гостевой ОС с учетом располагаемого объема физической оперативной памяти хост-компьютера выводится под ползунком;
■ предельное значение объема физической оперативной памяти, которое может быть выделено создаваемой ВМ, равно 1 500 Мбайт и не учитывает объем физической оперативной памяти хост-компьютера.
Значение, которое вы укажете для создаваемой ВМ, целесообразно устанавливать равным рекомендуемому, и при этом оно не должно превышать половины объема физической оперативной памяти хост-компьютера. Вместе с тем вы можете оперативно изменить указанное значение непосредственно перед запуском ВМ.
Читать дальшеИнтервал:
Закладка: