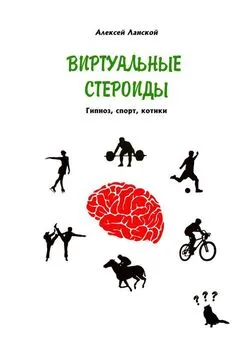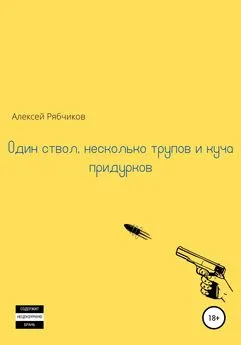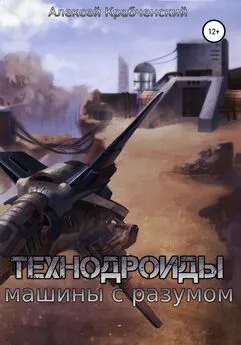Алексей Гультяев - Виртуальные машины: несколько компьютеров в одном
- Название:Виртуальные машины: несколько компьютеров в одном
- Автор:
- Жанр:
- Издательство:ЗАО Издательский дом «Питер»
- Год:2006
- Город:Санкт-Петербург
- ISBN:5-469-01338-3
- Рейтинг:
- Избранное:Добавить в избранное
-
Отзывы:
-
Ваша оценка:
Алексей Гультяев - Виртуальные машины: несколько компьютеров в одном краткое содержание
Применение виртуальных машин дает различным категориям пользователей — от начинающих до IT-специалистов — множество преимуществ. Это и повышенная безопасность работы, и простота развертывания новых платформ, и снижение стоимости владения. И потому не случайно сегодня виртуальные машины переживают второе рождение.
В книге рассмотрены три наиболее популярных на сегодняшний день инструмента, предназначенных для создания виртуальных машин и управления ими: Virtual PC 2004 компании Microsoft, VMware Workstation от компании VMware и относительно «свежий» продукт — Parallels Workstation, созданный в компании Parallels. Причем описание всех «конкурирующих» программ построено по одной и той же схеме, чтобы читателю проще было сравнить их между собой и сделать обоснованный выбор.
Виртуальные машины: несколько компьютеров в одном - читать онлайн бесплатно полную версию (весь текст целиком)
Интервал:
Закладка:
2. В следующем окне (см. рис. 4.19) установите переключатель Create a new Hard Disk image(Создать новый образ жесткого диска).
3. В следующем окне (рис. 4.22) выберите в раскрывающемся списке Source(Источник) физический жесткий диск хост-компьютера, для которого требуется создать образ, а в поле Destination(Место назначения) укажите имя и расположение создаваемого HDD-файла.
4. На завершающем шаге проверьте заданные параметры операции и щелкните на кнопке Start.
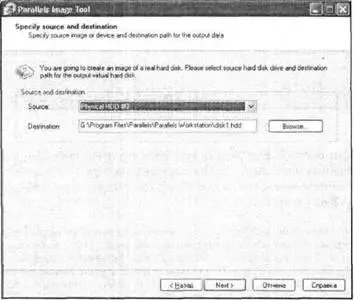
Рис. 4.22.Создание образа жесткого диска
Обратите внимание, что образ можно создать лишь для всего жесткого диска, включая все имеющиеся на нем разделы и логические диски.
После того как Parallels Image Tool сформирует образ диска, вы можете подключить его к ВМ таким же образом, как любой другой виртуальный жесткий диск, то есть с помощью окна Configuration Editor.
Конфигурирование внешних устройств
Помимо виртуальных жестких дисков и программно эмулируемых компонентов, приведенных в табл. 4.3, в конфигурацию ВМ могут входить следующие устройства и компоненты:
■ устройства чтении CD/DVD, причем Virtual PC 2004 предоставляет как возможность работы с физическими устройствами чтения CD/DVD, так и возможность монтирования образов носителей CD/DVD на виртуальный CD/DVD-привод; при работе с физическими устройствами CD/DVD операции записи из ВМ не поддерживаются;
■ мышь и клавиатура — оба эти стандартные устройства ввода хост-компьютера управляются совместно виртуальной машиной и хостовой ОС, переключение между «владельцами» мыши и клавиатуры выполняет пользователь;
■ устройства чтения гибких дисков (FDD) — виртуальная машина способна работать с физическим устройством FDD, причем поддерживает как операции чтения, так и операции записи данных на физический гибкий диск (кроме того, в конфигурацию ВМ может быть включено виртуальное устройство чтения гибких дисков, работающее с образами дискет);
■ порты виртуальной машины — ВМ может использовать физические последовательные (СОМ) и параллельные (LPT) порты хост-компьютера для работы с подключенными к ним устройствами.
Порядок конфигурирования и настройки перечисленных типов устройств рассмотрен далее.
При обработке событий от мыши и клавиатуры виртуальная машина ведет себя как обычное приложение: как только окно ВМ становится активным, поток данных от мыши и клавиатуры направляется монитором ВМ этой машине. При этом следует помнить, что для активизации окна ВМ необходимо щелкнуть мышью внутри его рабочей области, а не на заголовке или каком-то другом элементе управления окна.
Когда ВМ запущена в полноэкранном режиме, ввод от клавиатуры и мыши сразу направляется ВМ.
Чтобы исключить неоднозначность при использовании системных комбинаций клавиш, в Parallels используются комбинации-«заменители». Для выполнения многих действий, связанный с использованием системных комбинаций, в Parallels применяется горячая клавиша (hot key), роль которой по умолчанию выполняет комбинация Ctrl+Alt.
Полный перечень предусмотренных в Parallels Workstation системных комбинаций приведен в табл. 4.4.
В качестве горячей клавиши вы можете использовать вместо комбинации Ctrl+Alt любую из этих двух клавиш в сочетании с какой-нибудь другой клавишей.
Горячая клавиша назначается одной и той же для всех созданных ВМ.
Таблица 4.4.Системные комбинации клавиш Virtual PC
| Комбинация клавиш | Действие |
|---|---|
| Ctrl+Alt | Возвращение управления мышью хостовой ОС (когда пакет Parallels Tools не установлен либо когда не загружена гостевая ОС); возврат из полноэкранного режима в оконный |
| Ctrl+Alt+Insert | Вызов диспетчера задач для гостевой ОС |
| Ctrl+I | Принудительная передача ВМ управления мышью и клавиатурой |
| Alt+Enter | Переключение ВМ в полноэкранный режим и возвращение в оконный режим |
| Ctrl+G | Переключение окна ВМ из режима дисплея (Console View) в представление Page View |
| Ctrl+L | Переключение окна ВМ из представления Page View в режим дисплея |
| Ctrl+E | Вызов окна настройки ВМ |
| Ctrl+M | Вызов мастера создания новой ВМ |
| Ctrl+N | Запуск нового экземпляра Parallels Workstation |
| Ctrl+O | Открытие другой ВМ в активном окне Parallels Workstation |
| Ctrl+S | Запись текущих параметров конфигурации в pvs-файл |
| Ctrl+С | Копирование выбранного элемента в буфер обмена |
| Ctrl+V | Вставка элемента из буфера обмена |
| Ctrl+A | Выделить все |
| Ctrl+X | Перенос выбранного элемента в буфер обмена |
Чтобы изменить назначение клавиш, выполните следующее.
1. В окне ВМ откройте меню Editи выберите команду Preferences.
2. В окне настройки Parallels Workstation перейдите на вкладку Hot keys(Горячие клавиши), показанную на рис. 4.23.
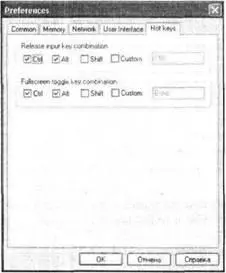
Рис. 4.23.Настройка параметров клавиатуры для виртуальных машин
3. Установите флажок Custom(Пользовательская) и нажмите приглянувшуюся вам клавишу.
Условное обозначение вновь назначенной клавиши появится в расположенном справа от флажка поле.
Что касается параметров работы с мышью, то они существенно зависят от того, установлен ли для данной ВМ пакет Parallels Tools.
Если пакет установлен, то передача управления мышью между гостевой и хостовой ОС происходит так же, как между приложениями в пределах одной ОС: достаточно переместить указатель мыши в окно ВМ или на рабочий стол хостовой ОС и щелкнуть левой кнопкой мыши.
ВМ, созданная в Parallels Workstation, способна работать как с физическими устройствами чтения CD/DVD, так и с их виртуальным аналогом.
Число подключаемых к ВМ CD/DVD-приводов ограничивается лишь числом свободных IDE-контроллеров (до 4) и работоспособностью полученной конфигурации ВМ.
Включение в конфигурацию ВМ одного физического CD/DVD-привода выполняется непосредственно при создании новой ВМ. Если в составе хост-компьютера имеется более одного такого устройства, то до запуска ВМ, а также в течение сеанса работы с ней вы можете указать, с каким из них должна работать ВМ.
О том, как заменить подключенный физический CD/DVD-привод в ходе работы с ВМ, рассказано в разделе «Работа с виртуальной машиной».
Если для подсоединенного к ВМ CD/DVD-привода установлено свойство «отключен», вы не сможете использовать какое бы то ни было устройство для работы с CD/DVD (или с образом носителя), пока не выключите ВМ и не отмените запрет.
Читать дальшеИнтервал:
Закладка: