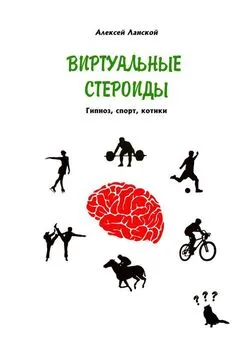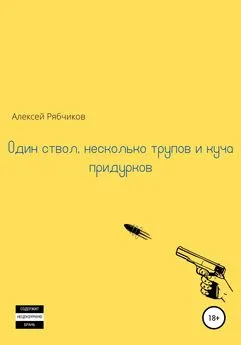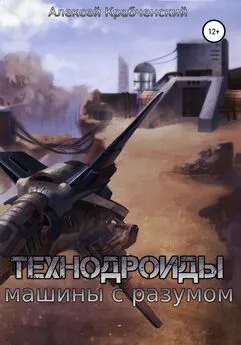Алексей Гультяев - Виртуальные машины: несколько компьютеров в одном
- Название:Виртуальные машины: несколько компьютеров в одном
- Автор:
- Жанр:
- Издательство:ЗАО Издательский дом «Питер»
- Год:2006
- Город:Санкт-Петербург
- ISBN:5-469-01338-3
- Рейтинг:
- Избранное:Добавить в избранное
-
Отзывы:
-
Ваша оценка:
Алексей Гультяев - Виртуальные машины: несколько компьютеров в одном краткое содержание
Применение виртуальных машин дает различным категориям пользователей — от начинающих до IT-специалистов — множество преимуществ. Это и повышенная безопасность работы, и простота развертывания новых платформ, и снижение стоимости владения. И потому не случайно сегодня виртуальные машины переживают второе рождение.
В книге рассмотрены три наиболее популярных на сегодняшний день инструмента, предназначенных для создания виртуальных машин и управления ими: Virtual PC 2004 компании Microsoft, VMware Workstation от компании VMware и относительно «свежий» продукт — Parallels Workstation, созданный в компании Parallels. Причем описание всех «конкурирующих» программ построено по одной и той же схеме, чтобы читателю проще было сравнить их между собой и сделать обоснованный выбор.
Виртуальные машины: несколько компьютеров в одном - читать онлайн бесплатно полную версию (весь текст целиком)
Интервал:
Закладка:
Чтобы выбрать способ подключения CD/DVD-привода, выполните следующее.
1. В окне ВМ щелкните на кнопке Edit, чтобы открыть окно Configuration Editor.
2. В окне Configuration Editorвыберите категорию CD/DVD-ROM (рис. 4.24).
3. С помощью элементов управления, имеющихся в правой части окна, установите правила подключения данного CD/DVD привода (предназначение каждого из этих элементов описано далее).
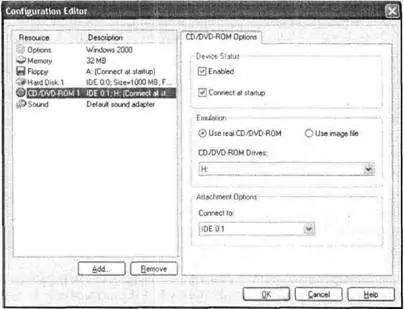
Рис. 4.24.Настройка параметров подключения CD/DVD-привода
Флажки в группе Device Status(Состояние устройства) определяют состояние и правила включения в конфигурацию данного CD/DVD-привода:
■ Enabled(Разрешено) — устройство включено в данной конфигурации (как уже отмечалось, состояние этого флажка нельзя изменить после запуска ВМ);
■ Connect at startup(Подключать при запуске) — устройство автоматически включается в конфигурацию при запуске ВМ.
Элементы, собранные в группу Emulation(Эмуляция), определяют, какое физическое устройство хост-компьютера и каким образом должно использоваться виртуальной машиной:
■ переключатель Use real CD/DVD-ROM(Использовать физическое устройство) разрешает применение ВМ физического устройства;
■ связанный с этим переключателем список позволяет выбрать устройство — в списке представлены буквы дисков, под которыми CD/DVD-приводы используются в конфигурации хост-компьютера (после запуска ВМ устройство будет смонтировано в ВМ род другой буквой в зависимости от текущей конфигурации ВМ);
■ переключатель Use image file(Использовать файл образа) обеспечивает подключение к ВМ образа диска (CD или DVD) в формате ISO — после установки переключателя в связанном с ним поле потребуется ввести (или выбрать с помощью расположенной справа кнопки) имя файла образа и путь к нему (работа с образом диска практически ничем не отличается от работы с реальным носителем в режиме чтения);
■ раскрывающийся список в разделе Attachment options(Параметры подключения) позволяет выбрать IDE-контроллер ВМ, к которому должен быть подключен CD/DVD-привод (обратите внимание; что список доступен и в том случае, если к ВМ подключается не физический носитель, а образ диска — это означает, что виртуальный CD/DVD-привод требует собственного, отдельного IDE-контроллера).
При выборе контроллера для подключения CD/DVD-привода необходимо иметь в виду следующее ограничение ВМ: если один из IDE-контроллеров Master (то есть IDE 0:0 или IDE 1:0) свободен, нельзя подключать CD/DVD- привод к контроллеру Slave (то есть к IDE 0:1 или IDE 1:1) — такая конфигурация будет неработоспособной.
Если в конфигурацию ВМ включено физическое устройство чтения CD/DVD, то работа с носителями в виртуальной машине почти ничем не отличается от работы с ними на хост-компьютере. Например, чтобы обеспечить загрузку системы с загрузочного диска CD, достаточно просто разрешить этот вариант в параметрах виртуальной машины.
Тем не менее некоторые ограничения все-таки имеются. Основное из них состоит в том, что Parallels Workstation не позволяет записывать данные на носители CD/DVD: любая программа «прожига», установленная на гостевой ОС, видит только виртуальный привод, созданный Parallels Workstation.
Кроме того, в среде ВМ ограничены возможности работы с многосессионными дисками: при чтении данных с такого диска доступны данные только первой сессии.
И, наконец, еще один достаточно важный фактор: виртуальная машина Parallels Workstation не умеет воспроизводить мультимедийные диски, в частности, записанные в форматах Audio CD и DVD-Video.
Технология работы с накопителем FDD аналогична описанной технологии работы с устройством чтения CD/DVD. ВМ Parallels умеет работать как с физическим дисководом и помещенным в него носителем, так и с образом дискеты.
Накопитель FDD включается в состав ВМ сразу после завершения ее создания. Чтобы проверить и при необходимости изменить разрешенный способ использования FDD, выполните следующее.
1. В окне ВМ и щелкните на кнопке Edit, чтобы открыть окно Configuration Editor.
2. В окне Configuration Editorвыберите категорию Floppy(рис. 4.25).
3. С помощью элементов управления в правой части окна установите правила подключения FDD-привода.
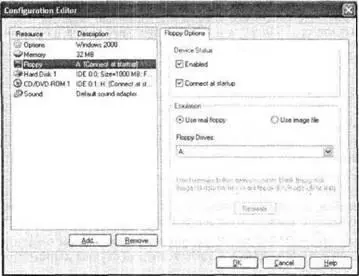
Рис. 4.25.Параметры подключения FDD-привода
Если физический флоппи-дисковод захвачен в управление одной из виртуальных машин, то он остается в ее монопольном владении до тех пор, пока эта машина не будет выключена.
Для каждой ВМ можно сконфигурировать собственный набор последовательных (СОМ) и параллельных (LPT) портов. Устройства, подключенные к соответствующим портам хост-компьютера, будут управляться гостевой ОС. Однако эти устройства, подобно устройству чтения гибких дисков, попадают в монопольное владение той ВМ, которая их захватила первой. Доступ к ним со стороны других ВМ, а также со стороны хостовой ОС возможен только после выключения ВМ-«владелицы».
В стандартной конфигурации ВМ нет ни одного порта, ни СОМ, ни LPT. Поэтому первоначальное конфигурирование портов выполняется при их подключении. Чтобы добавить в конфигурацию ВМ порт нужного типа, выполните следующее.
1. Выключите ВМ, если она работает или находится в режиме паузы.
2. Откройте окно Configuration Editorи щелкните на кнопке Add, чтобы запустить мастер установки оборудования.
В списке добавляемых устройств (рис. 4.26) выберите пункт Serial Port(Последовательный порт) или Parallel Port(Параллельный порт) и щелкните на кнопке Далее.
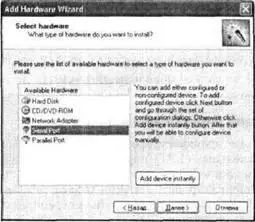
Рис. 4.26.Выбор порта
4. В следующем окне мастера (рис. 4.27) укажите способ подключения (порта (сопоставить порту хост-компьютера, выходному файлу или именованному каналу).
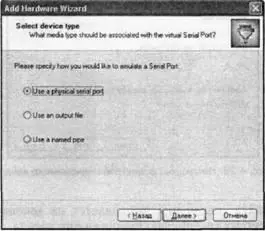
Рис. 4.27.Выбор способа подключения последовательного порта
Последующие варианты настройки параллельного и последовательного портов во многом схожи, однако для каждого из типов портов имеются некоторые особенности, поэтому специфические варианты настройки рассматриваются для каждого из портов отдельно.
Начнем с СОМ-порта.
Если подключаемый СОМ-порт следует сопоставить порту хост-компьютера, то после установки переключателя Use a physical serial port(Использовать физический последовательный порт) на следующем шаге работы мастера останется лишь выбрать в списке конкретный порт хост-компьютера и разрешить (запретить) автоматическую инициализацию порта при включении ВМ.
Читать дальшеИнтервал:
Закладка: