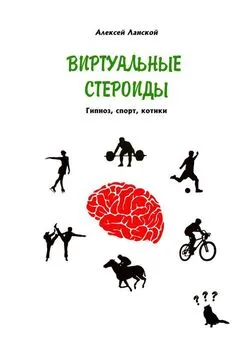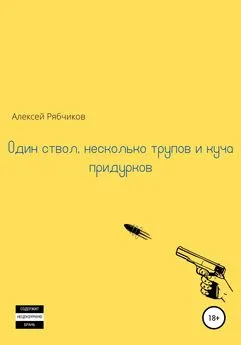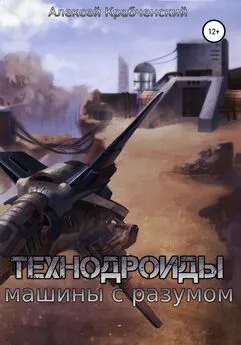Алексей Гультяев - Виртуальные машины: несколько компьютеров в одном
- Название:Виртуальные машины: несколько компьютеров в одном
- Автор:
- Жанр:
- Издательство:ЗАО Издательский дом «Питер»
- Год:2006
- Город:Санкт-Петербург
- ISBN:5-469-01338-3
- Рейтинг:
- Избранное:Добавить в избранное
-
Отзывы:
-
Ваша оценка:
Алексей Гультяев - Виртуальные машины: несколько компьютеров в одном краткое содержание
Применение виртуальных машин дает различным категориям пользователей — от начинающих до IT-специалистов — множество преимуществ. Это и повышенная безопасность работы, и простота развертывания новых платформ, и снижение стоимости владения. И потому не случайно сегодня виртуальные машины переживают второе рождение.
В книге рассмотрены три наиболее популярных на сегодняшний день инструмента, предназначенных для создания виртуальных машин и управления ими: Virtual PC 2004 компании Microsoft, VMware Workstation от компании VMware и относительно «свежий» продукт — Parallels Workstation, созданный в компании Parallels. Причем описание всех «конкурирующих» программ построено по одной и той же схеме, чтобы читателю проще было сравнить их между собой и сделать обоснованный выбор.
Виртуальные машины: несколько компьютеров в одном - читать онлайн бесплатно полную версию (весь текст целиком)
Интервал:
Закладка:
Если по какой-то причине не удалось произвести загрузку с CD/DVD-привода, заданного при настройке ВМ, то вы можете оперативно заменить используемый CD/DVD-привод.
Для этого выполните следующее.
1. После запуска ВМ раскроите в окне Parallels меню Devices(Устройства), а в нем — подменю CD/DVD-ROM, соответствующее подключенному к ВМ приводу (рис. 4.34).
2. Выберите в этом подменю тот физический CD/DVD-привод, в который помещен загрузочный диск.
После этого перезапустите ВМ с помощью кнопки Reset.
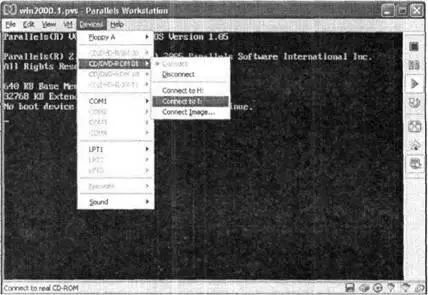
Рис. 4.34.Переподключение физического CD/DVD-привода
Если на хост-компьютере включена функции автозапуска (AntoRun) для CD/DVD-привода, то при первом запуске ВМ на экране появится диалоговое окно с предложением разрешить Parallels отключить функцию автозапуска во избежание непредсказуемого поведения этого CD/DVD-привода.
После успешного запуска ВМ окно Parallels автоматически переключается в режим эмуляции экрана монитора (Console View). Оперативное управление ВМ осуществляется с помощью элементов управления этого окна, о которых рассказано в разделе «Установка и настройка Parallels Workstation».
В любой момент вы можете перейти к просмотру параметров в окне ВМ (к представлению VM Property Page View), щелкнув на соответствующей кнопке в правой части окна. Правда, после запуска ВМ многие из этих параметров изменить не удастся, поскольку вызов окна Configuration Editorдля настройки ВМ при запуске ВМ блокируется (о некоторых исключениях рассказано в следующем подразделе).
Изменение состояния виртуальной машины
В отличие от продуктов, рассмотренных в двух предыдущих главах, Parallels Workstation предоставляет минимальный набор средств для управления текущим состоянием виртуальной машины после ее запуска.
Доступных вариантов всего три: выключение, перевод в режим паузы и перезапуск.
Выключение ВМ, как и в других продуктах, можно произвести «корректно» и «не очень». Корректный способ в Parallels Workstation единственный: завершение работы гостевой ОС ее собственными штатными средствами. Для «не очень» корректного выключения, которое приведет к потере всех несохраненных данных (подобно выключению питания хост-компьютера), служит кнопка Power Off. Правда, после щелчка на этой кнопке на экране появляется предупреждение о возможных последствиях, что дает вам шанс отказаться от выключения ВМ. К такому же результату приводит и перезапуск ВМ (аналог нажатия кнопки Reset на системном блоке хост-компьютера).
Вы можете также приостановить работу ВМ, переведя ее в режим паузы. Однако вы не можете зафиксировать текущее состояние ВМ, чтобы возобновить работу с ней в следующем сеансе с того же состояния.
Теперь о том, что вы сможете изменить в состоянии ВМ.
Вы сможете изменить состав используемых сменных накопителей и подключенных к ВМ физических CD/DVD-приводов. Один из способов такого изменения был описан в предыдущем подразделе. Однако имеется и более удобный способ.
В строке состояния окна ВМ размещаются значки, соответствующие различным типам источников данных для ВМ. Подведя указатель мыши к любому из них, вы получите исчерпывающие сведения о соответствующем источнике (рис. 4.35).
Кроме того, щелчок правой кнопки мыши на любом значке (кроме HDD) открывает контекстное меню, которое содержит команды настройки соответствующего компонента ВМ.
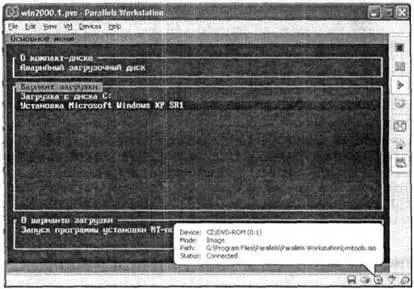
Рис. 4.35.Значки источников данных в окне ВМ
Отметим также роль кнопок управления окном ВМ в изменении состоянии ВМ.
■ кнопка развертывания окна недоступна, вместо нее следует использовать команду Fullscreen Mode, о которой было рассказано ранее;
■ кнопка свертывания окна работает так же, как и в других Windоws-приложениях: свертывание окна ВМ не влияет на состояние самой ВМ;
■ кнопка закрытия окна является аналогом команды Closeи вместо немедленного закрытия окна ВМ обеспечивает вывод на экран диалогового окна, предупреждающего о возможных последствиях.
Установка гостевой операционной системы и приложений
В общем случае технология установки на ВМ той или иной гостевой операционной системы зависит в первую очередь от особенностей данной ОС и лишь во вторую — от особенностей работы Parallels Workstation.
Порядок действий при подготовке виртуального диска к установке новой ОС аналогичен порядку подготовки нового жесткого диска. Основных операций две: разбивка диска на разделы и на логические диски и форматирование разделов (логических дисков) под определенную файловую систему.
Какие средства использовать для выполнения этих операций, зависит от типа устанавливаемой ОС.
На тех этапах установки, когда устанавливаемая ОС попросит перезагрузить компьютер, перезагрузку следует выполнять средствами этой ОС, а не с помощью кнопки Reset окна ВМ.
В общем случае порядок действий при использовании загрузочного компакт-диска должен быть следующим.
1. Убедитесь, что ВМ, на которую производится установка гостевой ОС, выключена.
2. Поместите загрузочный компакт-диск в привод хост-компьютера.
3. Запустите ВМ.
4. Далее следуйте указаниям мастера установки ОС.
При установке гостевой ОС в среде Parallels Workstation могут иметь место следующие ситуации, требующие вмешательства пользователя:
■ тип (версия) устанавливаемой ОС не соответствует типу ОС, декларированному при создании ВМ;
■ объем выделенной ВМ оперативной памяти недостаточен для установки данной гостевой ОС.
Если тип (версия) устанавливаемой ОС не соответствует типу ОС, декларированному при создании ВМ, на экране появится предупреждающее сообщение и дальнейшая установка будет заблокирована. Если вы действительно решили установить ОС, отличающуюся от первоначально заявленной, выполните следующие действия.
1. Выключите ВМ и в ее окне (см. рис. 4.7) щелкните на ссылке Guest OS(Гостевая ОС).
2. В открывшемся окне Configuration Editorс помощью раскрывающихся списков OS Туре(Тип ОС) и OS Version(Версия ОС) измените гостевую ОС для ВМ, как показано на рис. 4.36, и щелкните на кнопке OK.
3. Вернувшись в окно ВМ, щелкните на кнопке Save, чтобы перенести сделанные изменения в конфигурационный файл.
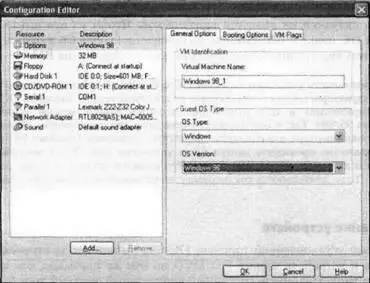
Рис. 4.36.Изменение типа и версии декларированной гостевой ОС
Теперь рассмотрим ситуацию, когда объем выделенной ВМ оперативной памяти недостаточен для установки данной гостевой ОС. Для большинства гостевых ОС мастер создания ВМ рекомендует задавать объем ОП в 32 Мбайт (см. раздел «Создание и настройка виртуальной машины»), однако некоторые программы установки реальных ОС (например, Windows ХР) могут счесть такой размер недостаточным для установки «своей» ОС. В такой ситуации необходимо принудительно, невзирая на предупреждения Parallels; увеличить объем памяти ВМ до требуемого размера. После установки гостевой ОС при следующем запуске ВМ можно вернуть прежнее значение емкости ОП.
Читать дальшеИнтервал:
Закладка: