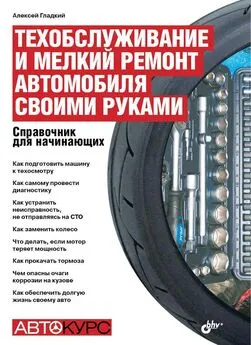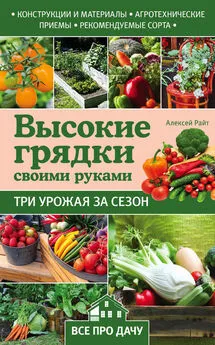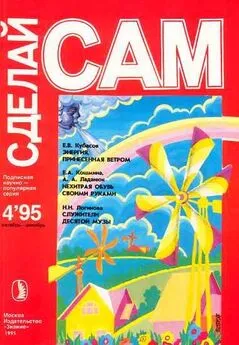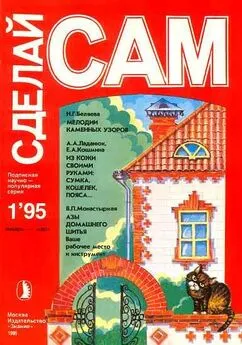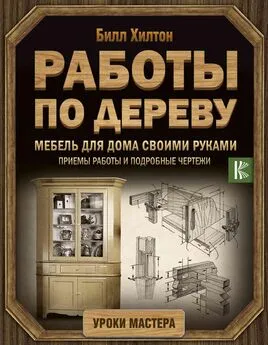Алексей Гладкий - Настройка Windows 7 своими руками. Как сделать, чтобы работать было легко и удобно
- Название:Настройка Windows 7 своими руками. Как сделать, чтобы работать было легко и удобно
- Автор:
- Жанр:
- Издательство:неизвестно
- Год:неизвестен
- ISBN:нет данных
- Рейтинг:
- Избранное:Добавить в избранное
-
Отзывы:
-
Ваша оценка:
Алексей Гладкий - Настройка Windows 7 своими руками. Как сделать, чтобы работать было легко и удобно краткое содержание
Настройка операционной системы – важный элемент ее эксплуатации. При установке Windows на компьютер большинство настроек выставляется по умолчанию и, как правило, эти параметры являются оптимальными для большинства пользователей. Некоторые параметры необходимо указать в процессе установки системы (часовой пояс, региональные и языковые настройки, и др.). Однако любые настройки Windows 7 впоследствии можно отредактировать: например, поменять тему оформления, способ переключения раскладки клавиатуры, подключить внешнее устройство, включить специальные возможности, и т. д. О том, как самостоятельно выполнять настройку системы Windows 7, мы и расскажем в данной книге.
Настройка Windows 7 своими руками. Как сделать, чтобы работать было легко и удобно - читать онлайн бесплатно ознакомительный отрывок
Интервал:
Закладка:
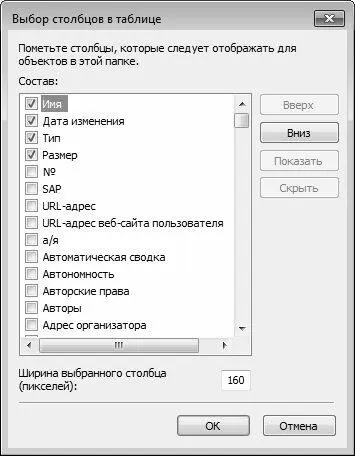
Рис. 2.37.Настройка столбцов для табличного отображения данных
В этом окне путем установки соответствующих флажков можно выбрать столбцы, которые будут включены в состав таблицы, а также установить требуемый порядок следования этих столбцов (для этого предназначены кнопки Вверх и Вниз). Набор доступных для отображения столбцов достаточно велик, поэтому включать их все не имеет смысла. Поэтому для каждого типа объектов нужно использовать только подходящие ему столбцы: например, для музыкальных файлов можно включить отображение столбцов Альбом и Исполнитель альбома, для видеозаписей – Дата съемки и Режиссер, и т. д.
При работе в локальной сети часто приходится обращаться к общим сетевым папкам. В Проводнике вы можете настроить подключение к сетевой папке таким образом, что компьютер будет распознавать ее как обычный диск (по аналогии с локальными дисками либо внешними носителями информации – дискетой, компакт – диском и др.). Например, если диск А – это дискета, диск С – это системный диск, диск Е – это компакт – диск, то сетевая папка может быть диском М, или О, или Х, и т. д., то есть названа по любой букве алфавита (которая, разумеется, еще не занята).
Для создания такого подключения к сетевой папке предназначена команда Сервис → Подключить сетевой диск. При ее выполнении на экране отображается окно, изображенное на рис. 2.38.

Рис. 2.38.Подключение диска по локальной сети
В данном окне в поле Диск из раскрывающегося списка следует выбрать букву алфавита, в соответствии с которой будет назван диск (на рис. 3.4 подключается сетевой диск Z). В поле Папка указывается путь к сетевой папке, которая будет подключена как сетевой диск. Данное поле можно заполнить с клавиатуры, из раскрывающегося списка либо с помощью расположенной справа кнопки Обзор. При нажатии на данную кнопку на экране открывается окно Обзор папок, в котором осуществляется выбор сетевой папки.
При необходимости можно подключиться к сетевой папке от имени другого пользователя. Для этого следует установить флажок Использовать другие учетные данные. В этом случае после нажатия кнопки Готово откроется окно для ввода других учетных данных.
Для отключения сетевого диска предназначена команда Сервис → Отключить сетевой диск. При активизации данной команды на экране открывается окно, в котором нужно выбрать отключаемый сетевой диск и нажать кнопку ОК.
Команда Сервис → Свойства папки предназначена для перехода в режим редактирования свойств папки. В данном режиме (рис. 2.39) выполняется настройка отображения папок, хранящихся на компьютере. В частности, можно управлять отображением скрытых файлов и папок, включить режим, при котором каждая папка будет открываться в отдельном окне и т. д.
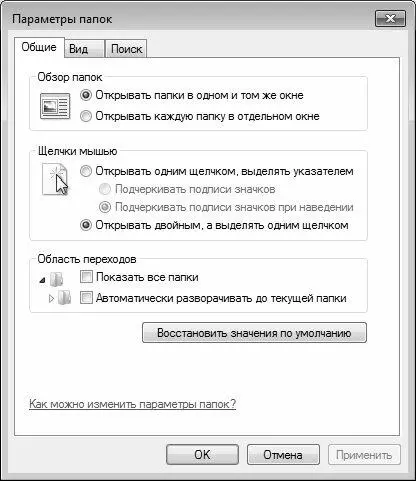
Рис. 2.39.Настройка отображения папок в окне Проводника Windows
Основные настройки выполняются на вкладках Общие и Вид. На вкладке Общие с помощью переключателя Обзор папок устанавливается требуемый режим открытия новой папки. При выборе значения Открывать папки в одном и том же окне новая папка будет открываться в том же окне, что и предыдущая; при этом для перехода между несколькими открытыми папками следует использовать кнопки Вперед и Назад, которые расположены в инструментальной панели окна папки. Если необходимо новую папку открывать в отдельном окне, то данный переключатель следует установить в положение Открывать каждую папку в отдельном окне.
Щелчки мышью – данный переключатель предназначен для выбора требуемого режима выделения и открытия папок, файлов и ярлыков. Возможные варианты – Открывать одним щелчком, выделять указателем и Открывать двойным, а выделять одним щелчком (данный способ используется по умолчанию). При выборе первого варианта можно выбрать требуемый режим подчеркивания значков: Подчеркивать подписи значков (в данном случае подписи под всеми значками будут подчеркнуты) либо Подчеркивать подписи значков при наведении (подпись под значком будет подчеркнута только при подведении к нему указателя мыши).
Более тонкую настройку отображения файлов и папок можно выполнить на вкладке Вид, содержимое которой показано на рис. 2.40.
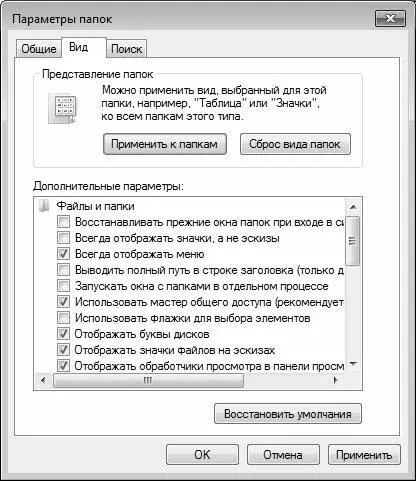
Рис. 2.40.Тонкая настройка отображения файлов и папок
В верхней части данной вкладки в выделенной области Представление папок находятся две кнопки: Применить к папкам и Сброс вида папок. При нажатии кнопки Применить к папкам настройки представления текущей папки будут применены ко всем папкам, имеющимся на компьютере. С помощью кнопки Сброс вида папок восстанавливаются настройки представления папок, используемые по умолчанию.
В поле Дополнительные параметры с помощью соответствующих флажков и переключателей выполняется более детальная настройка отображения папок, файлов и ярлыков. Подробное описание данных параметров приводить нет необходимости, поскольку интуитивно понятно, для чего предназначен каждый параметр. Приведем лишь несколько советов:
• Флажок Отображать описание для папок и элементов рабочего стола рекомендуется установить.
• Флажок Отображать сведения о размерах файлов в подсказках папок рекомендуется установить.
• Флажок Скрывать защищенные системные файлы рекомендуется установить.
• Флажок Скрывать расширения для зарегистрированных типов файлов рекомендуется установить.
• Переключатель Скрытые файлы и папки рекомендуется установить в положение Не показывать скрытые файлы, папки и диски.
Чтобы быстро вернуться к настройкам отображения папок и файлов, используемым в системе по умолчанию, нажмите на кнопку Восстановить умолчания. Кстати, это же самое можно сделать и на вкладке Общие с помощью кнопки Восстановить значения по умолчанию.
Чтобы выполненные настройки вступили в силу, нажмите в данном окне кнопку ОК или Применить. С помощью кнопки Отмена осуществляется выход из данного режима без сохранения выполненных изменений.
Настройка системной даты и времени
Информация о текущей системной дате и времени по умолчанию отображается в правом нижнем углу интерфейса, в области уведомлений панели задач. Вы можете самостоятельно настроить режим ее отображения, и о том, как это делать, мы расскажем в данном разделе.
Читать дальшеИнтервал:
Закладка: