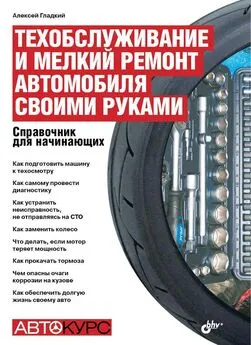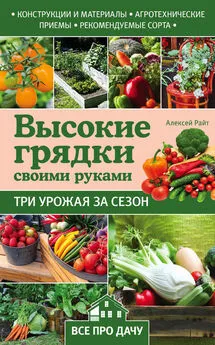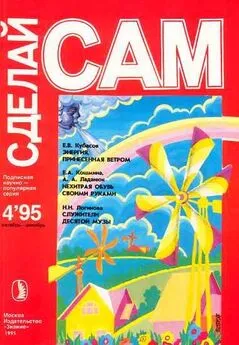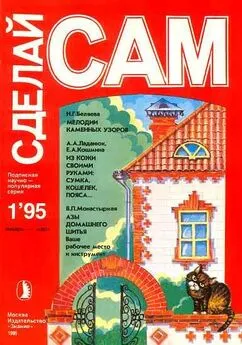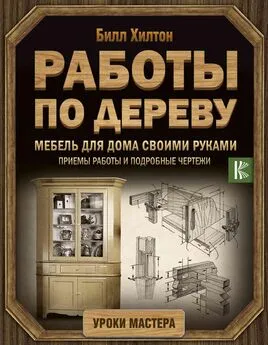Алексей Гладкий - Настройка Windows 7 своими руками. Как сделать, чтобы работать было легко и удобно
- Название:Настройка Windows 7 своими руками. Как сделать, чтобы работать было легко и удобно
- Автор:
- Жанр:
- Издательство:неизвестно
- Год:неизвестен
- ISBN:нет данных
- Рейтинг:
- Избранное:Добавить в избранное
-
Отзывы:
-
Ваша оценка:
Алексей Гладкий - Настройка Windows 7 своими руками. Как сделать, чтобы работать было легко и удобно краткое содержание
Настройка операционной системы – важный элемент ее эксплуатации. При установке Windows на компьютер большинство настроек выставляется по умолчанию и, как правило, эти параметры являются оптимальными для большинства пользователей. Некоторые параметры необходимо указать в процессе установки системы (часовой пояс, региональные и языковые настройки, и др.). Однако любые настройки Windows 7 впоследствии можно отредактировать: например, поменять тему оформления, способ переключения раскладки клавиатуры, подключить внешнее устройство, включить специальные возможности, и т. д. О том, как самостоятельно выполнять настройку системы Windows 7, мы и расскажем в данной книге.
Настройка Windows 7 своими руками. Как сделать, чтобы работать было легко и удобно - читать онлайн бесплатно ознакомительный отрывок
Интервал:
Закладка:
• Введите текст, чтобы проверить установленные параметры – в данном поле можно наглядно увидеть, как будут срабатывать установленные настройки (для этого с клавиатуры следует ввести несколько символов).
• Звуковой сигнал при нажатии клавиш и приеме ввода – если установлен данный флажок, то при нажатии клавиши система будет выдавать один звуковой сигнал, а при регистрации нажатия – другой.
• Отображать значок фильтрации ввода на панели задач – при установленном данном флажке в панели задач будет выводиться соответствующий значок сразу после включения режима фильтрации.
Чтобы выполненные настройки вступили в силу, нажмите кнопку ОК или Применить. Чтобы выйти из данного режима без сохранения изменений, нажмите Отмена.
Настройка дополнительных возможностей мыши
Чтобы перейти в режим настройки дополнительных возможностей мыши, щелкните на ссылке Изменение параметров мыши (см. рис. 2.47). В результате на экране откроется окно, изображенное на рис. 2.53.
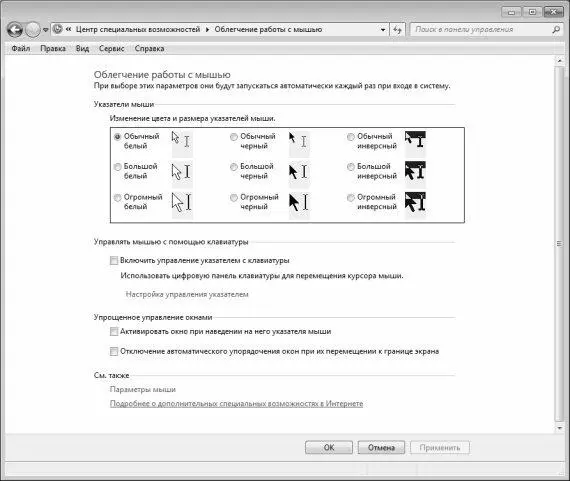
Рис. 2.53.Настройка дополнительных возможностей мыши
В данном окне с помощью соответствующих переключателей, находящихся в области Изменение цвета и размера указателей мыши, вы можете выставить оптимальный размер указателя мыши и цвет (белый, черный либо инверсный). По умолчанию предлагается использовать указатель обычного размера белого цвета.
С помощью ссылки Настройка управления указателем открывается окно, изображенное на рис. 2.54.
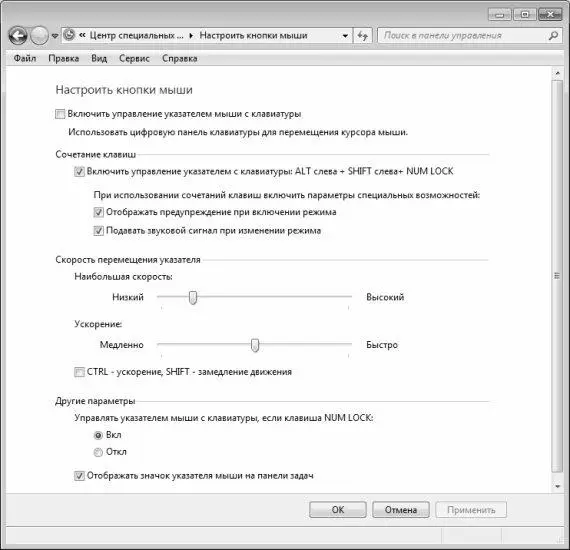
Рис. 2.54.Дополнительная настройка указателя мыши
В данном окне выполняется настройка перечисленных ниже параметров.
• Включить управление указателем с клавиатуры: Alt слева + Shift слева + NUM LOCK – при установленном данном флажке режим управления указателем мыши с клавиатуры включается нажатием комбинации клавиш Alt (слева)+Shift (слева)+Num Lock.
• Скорость перемещения указателя – в этой выделенной области с помощью соответствующих ползунков устанавливаются требуемые режимы максимальной скорости и ускорения перемещения указателя при управлении им с клавиатуры. Если установлен флажок– ускорение,– замедление движения, то при удержании нажатой клавиши Ctrl перемещение указателя будет ускорено, а при нажатии и удержании клавиши Shift – замедлено.
• Управлять указателем мыши с клавиатуры, если клавиша NUM LOCK – данный переключатель определяет состояние клавиши Num Lock, при котором будет использоваться управление указателем мыши с клавиатуры; возможные значения – Вкл и Откл.
• Отображать значок указателя мыши на панели задач – при установленном данном флажке в панели задач будет выводиться соответствующий значок сразу после включения режима управления указателем мыши с клавиатуры.
Чтобы выполненные настройки вступили в силу, нажмите кнопку ОК или Применить. Чтобы выйти из данного режима без сохранения изменений, нажмите Отмена.
Настройка прочих параметров системы
В данном разделе мы расскажем о том, как просмотреть и, при необходимости – отредактировать еще ряд важных параметров системы. При этом мы продолжим знакомство с окном редактирования свойств системы, на котором кратко останавливались ранее (см. выше раздел «Окно свойств системы», рис. 1.4).
Напомним, что данное окно открывается с помощью ссылки Дополнительные параметры системы, которая находится в левой части окна свойств системы (см. рис. 1.3). Если в окне редактирования свойств системы перейти на вкладку Дополнительно, то она примет вид, как показано на рис. 2.55.
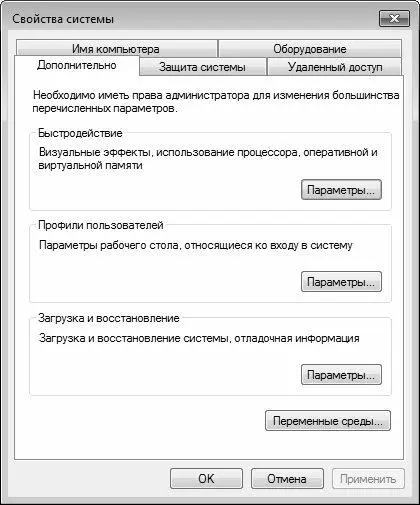
Рис. 2.55.Окно редактирования свойств системы, вкладка Дополнительно
Здесь осуществляется настройка визуальных эффектов, параметров загрузки и восстановления системы, а также ряда иных дополнительных параметров. О том, как выполняется настройка быстродействия, мы уже говорили ранее (см. выше раздел «Повышение производительности системы»).
С помощью кнопки Параметры, которая расположена в выделенной области Профили пользователей, на экран выводится окно со списком имеющихся профилей пользователей. Использование механизма профилей пользователей позволяет операционной системе выбрать правильные настройки рабочего стола при входе пользователя в систему. В большинстве случаев пользователи локальных компьютеров не изменяют параметры, содержащиеся в данном окне.
С помощью кнопки Удалить осуществляется удаление выбранного в списке профиля. При этом программа выдает дополнительный запрос на подтверждение данной операции. Кнопка Копировать позволяет быстро сделать копию текущего профиля.
В выделенной области Загрузка и восстановление также содержится кнопка Параметры, с помощью которой осуществляется переход в режим редактирования параметров загрузки и восстановления операционной системы. Соответствующие действия выполняются в окне Загрузка и восстановление (рис. 2.56), которое открывается на экране при нажатии на данную кнопку.

Рис. 2.56.Настройка загрузки и восстановления системы
В данном окне осуществляется настройка следующих параметров:
• Операционная система, загружаемая по умолчанию – если на компьютере установлена более чем одна операционная система, то в данном поле из раскрывающегося списка следует выбрать ту, которая будет загружаться по умолчанию.
• Отображать список операционных систем – если данный флажок снят, то после включения компьютера будет сразу загружаться операционная система, установленная по умолчанию. При установленном данном флажке становится доступным поле, в котором указывается промежуток времени в секундах; по истечении этого промежутка времени будет загружаться операционная система, выбранная по умолчанию. Иначе говоря, установка этого флажка предоставляет пользователю возможность выбора операционной системы при загрузке компьютера.
• Отображать варианты восстановления – при установке данного флажка становится доступным поле, в котором указывается интервал времени в секундах, в течение которого будут отображаться варианты восстановления системы. Эти варианты предлагаются при загрузке системы после некорректного завершения работы (например, после аварийного выключения).
• Записать событие в системный журнал – если установлен данный флажок, то при возникновении системной ошибки соответствующая запись будет автоматически внесена в системный журнал.
Читать дальшеИнтервал:
Закладка: