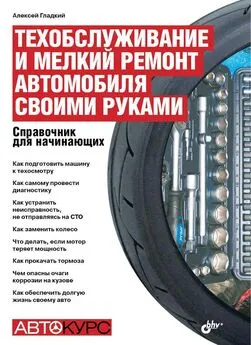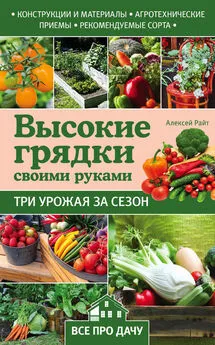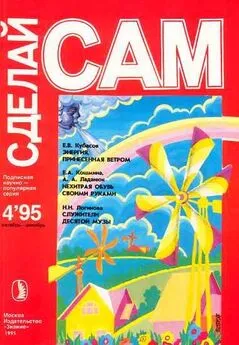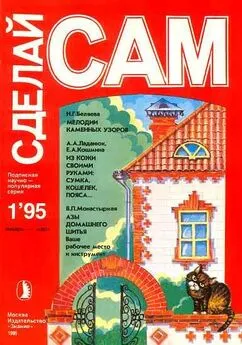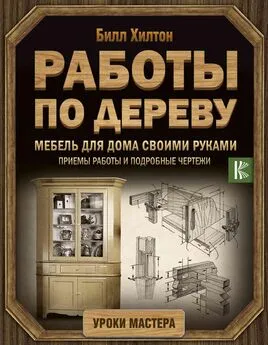Алексей Гладкий - Настройка Windows 7 своими руками. Как сделать, чтобы работать было легко и удобно
- Название:Настройка Windows 7 своими руками. Как сделать, чтобы работать было легко и удобно
- Автор:
- Жанр:
- Издательство:неизвестно
- Год:неизвестен
- ISBN:нет данных
- Рейтинг:
- Избранное:Добавить в избранное
-
Отзывы:
-
Ваша оценка:
Алексей Гладкий - Настройка Windows 7 своими руками. Как сделать, чтобы работать было легко и удобно краткое содержание
Настройка операционной системы – важный элемент ее эксплуатации. При установке Windows на компьютер большинство настроек выставляется по умолчанию и, как правило, эти параметры являются оптимальными для большинства пользователей. Некоторые параметры необходимо указать в процессе установки системы (часовой пояс, региональные и языковые настройки, и др.). Однако любые настройки Windows 7 впоследствии можно отредактировать: например, поменять тему оформления, способ переключения раскладки клавиатуры, подключить внешнее устройство, включить специальные возможности, и т. д. О том, как самостоятельно выполнять настройку системы Windows 7, мы и расскажем в данной книге.
Настройка Windows 7 своими руками. Как сделать, чтобы работать было легко и удобно - читать онлайн бесплатно ознакомительный отрывок
Интервал:
Закладка:
• Выполнить автоматическую перезагрузку – если установлен этот флажок, то при возникновении системной ошибки Windows 7 будет автоматически перезагружен.
В выделенной области Запись отладочной информации выбирается тип сведений, автоматически записываемых системой при возникновении системной ошибки, и указывается путь к файлу журнала.
К переменным среды относятся параметры, содержащие важные системные сведения – например, имя раздела жесткого диска, путь к файлу или папке и т. п. Переменные среды используются многими программами. Например, с помощью переменной среды TEMP определяется папка, в которой хранятся временные файлы различных программ.
Переменные среды могут быть как пользовательскими, так и системными. Пользовательские переменные среды могут создаваться, редактироваться и удаляться непосредственно пользователем, а системные – только администратором.
Для перехода в режим просмотра и редактирования пользовательских и системных переменных среды следует воспользоваться кнопкой Переменные среды, которая расположена в нижней части вкладки Дополнительно окна Свойства системы (см. Рис. 2.55). При нажатии на данную кнопку на экране открывается окно Переменные среды, изображенное на рис. 2.57.

Рис. 2.57.Переменные среды системы
В верхней части данного окна приводится перечень пользовательских переменных среды, в нижней – системных; для каждой позиции списка отображается ее название и значение. Для создания переменной среды предназначена кнопка Создать, для изменения – кнопка Изменить, для удаления – кнопка Удалить. При создании либо изменении переменной среды на экране открывается окно, в котором в соответствующих полях с клавиатуры вводятся ее имя и значение.
На вкладке Удаленный доступ, содержимое которой показано на рис. 2.58, выполняется настройка параметров удаленного использования данного компьютера.
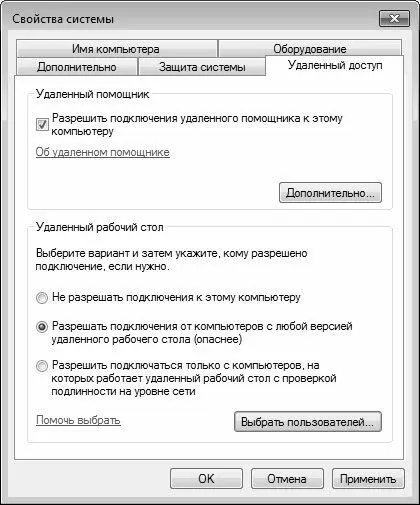
Рис. 2.58.Настройка удаленного доступа
Каждый пользователь в процессе эксплуатации компьютера неоднократно сталкивался с обстоятельством, когда для выхода из той или иной затруднительной ситуации необходима подсказка более опытного специалиста. Для решения подобных проблем в Windows 7 реализована возможность использования удаленного помощника; соответствующий режим включается путем установки флажка Разрешить подключения удаленного помощника к этому компьютеру. При этом становится доступной кнопка Дополнительно, с помощью которой на экран выводится окно настройки параметров удаленного помощника. В данном окне с помощью соответствующего флажка можно включить режим удаленного управления этим компьютером (т. е. удаленный помощник сможет управлять данным компьютером с помощью мыши и клавиатуры своего компьютера), а в выделенной области Приглашения установить предельный срок, в течение которого приглашение может оставаться открытым.
Использование удаленного помощника очень удобно, например, для наглядной демонстрации действий и шагов, выполнение которых необходимо для решения той либо иной задачи (выхода из затруднительной ситуации и т. д.).
Для успешного использования данной функциональности необходимо выполнение следующих условий:
• Оба пользователя должны работать под управлением совместимых операционных систем.
• Оба пользователя должны быть подключены к Интернету на все время использования удаленного помощника.
Возможности Windows 7 предусматривают также дистанционное управление рабочим столом данного компьютера. Чтобы включить соответствующий режим, необходимо в нижней части вкладки установить переключатель в любое положение, кроме Не разрешать подключения к этому компьютеру. После этого откроется возможность работать на своем компьютере, находясь при этом за другим компьютером. Для работы в режиме дистанционного управления рабочим столом необходимо соблюдение следующих условий:
• Оба компьютера должны работать под управлением совместимой операционной системы.
• Оба компьютера должны быть подключены к локальной сети либо Интернету.
• Соответствующим образом должны быть настроены учетные записи пользователей и установлены необходимые разрешения.
С помощью кнопки Выбрать удаленных пользователей на экран выводится окно Пользователи удаленного рабочего стола. В этом окне формируется список пользователей, которые могут подключаться к данному компьютеру. Для добавления пользователя в список следует воспользоваться кнопкой Добавить – в результате на экране откроется окно Выбор: Пользователи, в котором выполняется настройка параметров поиска пользователей; найденных пользователей затем можно будет добавить в перечень пользователей, которые смогут подключаться к данному компьютеру. В качестве параметров поиска следует указать тип искомого объекта (например, Пользователи), область поиска (определяется корневое размещение, с которого необходимо начать поиск), и имя объекта (вводится с клавиатуры). При вводе нескольких имен объектов их нужно разделять точкой с запятой.
Для удаления пользователя из списка в окне Пользователи удаленного рабочего стола следует выделить его щелчком мыши и нажать кнопку Удалить.
На вкладке Защита системы (рис. 2.59) выполняется настройка некоторых параметров восстановления системы.
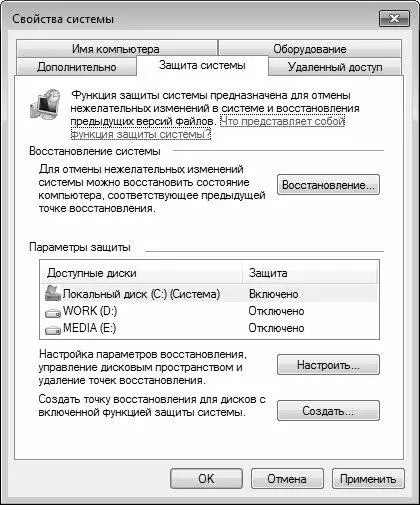
Рис. 2.59.Настрой ка защиты системы
Восстановление системы – это функциональность, которая позволяет не допускать потерь хранящейся на компьютере информации в результате сбоев в работе операционной системы (подобные сбои могут возникать, например, вследствие внезапного отключения электроэнергии, проблем с аппаратными ресурсами, неквалифицированных действий пользователей и т. д.). Более подробно порядок восстановления системы будет приведен ниже, в соответствующей главе, а здесь мы рассмотрим порядок настройки данного механизма.
В поле Доступные диски находится перечень разделов жесткого диска данного компьютера. С помощью кнопки Настроить на экран выводится окно, в котором с помощью переключателя можно включить или отключить возможность восстановления системы на выбранном диске, а также определить размер дискового пространства, предназначенного для восстановления системы (размер дискового пространства устанавливается с помощью ползунка).
При отключении восстановления системы (как на отдельном, так и на всех дисках компьютера) на экран выводится предупреждение о том, что после этого все изменения системы отслеживаться не будут, и отмена изменений в конфигурации компьютера станет невозможной. Отключение восстановления системы произойдет после положительного ответа на соответствующий запрос.
Читать дальшеИнтервал:
Закладка: