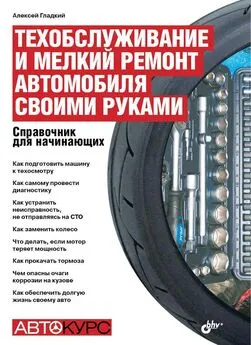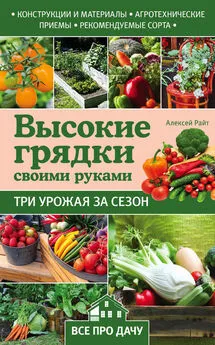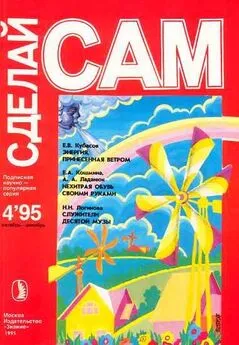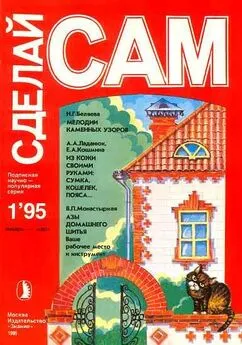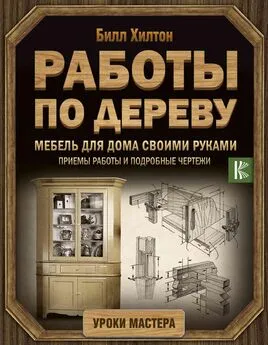Алексей Гладкий - Настройка Windows 7 своими руками. Как сделать, чтобы работать было легко и удобно
- Название:Настройка Windows 7 своими руками. Как сделать, чтобы работать было легко и удобно
- Автор:
- Жанр:
- Издательство:неизвестно
- Год:неизвестен
- ISBN:нет данных
- Рейтинг:
- Избранное:Добавить в избранное
-
Отзывы:
-
Ваша оценка:
Алексей Гладкий - Настройка Windows 7 своими руками. Как сделать, чтобы работать было легко и удобно краткое содержание
Настройка операционной системы – важный элемент ее эксплуатации. При установке Windows на компьютер большинство настроек выставляется по умолчанию и, как правило, эти параметры являются оптимальными для большинства пользователей. Некоторые параметры необходимо указать в процессе установки системы (часовой пояс, региональные и языковые настройки, и др.). Однако любые настройки Windows 7 впоследствии можно отредактировать: например, поменять тему оформления, способ переключения раскладки клавиатуры, подключить внешнее устройство, включить специальные возможности, и т. д. О том, как самостоятельно выполнять настройку системы Windows 7, мы и расскажем в данной книге.
Настройка Windows 7 своими руками. Как сделать, чтобы работать было легко и удобно - читать онлайн бесплатно ознакомительный отрывок
Интервал:
Закладка:
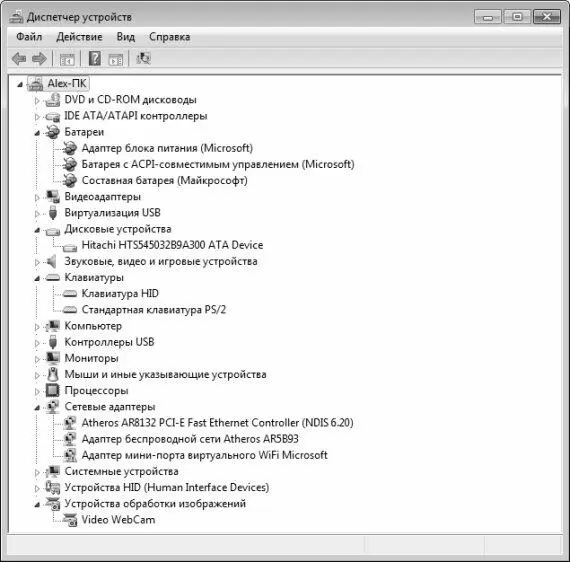
Рис. 3.9.Диспетчер устройств
В общем случае задачи, решаемые с помощью Диспетчера устройств, можно сформулировать следующим образом.
• Диагностика работы установленного на компьютере оборудования.
• Просмотр и редактирование параметров конфигурации оборудования.
• Выбор драйвера для каждого из устройств, а также получать сведения о драйверах устройств.
• Просмотр и редактирование расширенных параметров и свойств устройств, инсталляция обновленных драйверов устройств.
• Включение, отключение и удаление оборудования.
• Возврат к предыдущей версии драйвера.
• Просмотр устройств на основе их типа, способа подключения к компьютеру или потребляемых ими ресурсов.
• Управление отображением скрытых устройств, которые не обязательно должны отображаться, но могут требоваться для расширенного устранения неполадок.
Обычно Диспетчер устройств используется для проверки состояния оборудования и обновления драйверов. Опытные пользователи, хорошо разбирающиеся в структуре аппаратного обеспечения компьютера, могут с помощью Диспетчера устройств проводить диагностику работы оборудования для устранения конфликтов устройств и изменения параметров ресурсов.
Отметим, что в большинстве случаев для изменения параметров ресурсов нет необходимости использовать Диспетчер устройств, так как требуемый объем ресурсов выделяется системой автоматически при установке оборудования.
Помните, что диспетчер устройств позволяет управлять устройствами только на локальном компьютере. На удаленном компьютере он функционирует лишь в режиме «только чтение», позволяющем просматривать, но не редактировать конфигурацию оборудования на данном компьютере.
Как видно на рис. 3.9, окно Диспетчера устройств представляет собой стандартный интерфейс Windows – приложения. В его верхней части находится меню, по умолчанию содержащее пункты Файл, Действие, Вид и Справка. Под главным меню находится инструментальная панель, кнопки которой предназначены для выбора режима отображения, а также для выполнения ряда иных действий. Названия кнопок инструментальной панели отображаются в виде всплывающих подсказок при подведении к ним указателя мыши. Отметим, что содержимое инструментальной панели может зависеть от текущего положения курсора.
Нажатием правой кнопки мыши на любой позиции списка открывается контекстное меню, некоторые команды которого дублируют соответствующие команды главного меню, а также кнопки инструментальной панели. Содержимое контекстного меню также может зависеть от текущего режима работы.
Внизу интерфейса находится строка состояния – элемент, который встречается в окнах многих Windows – приложений. Никакой функциональной нагрузки этот элемент не несет, а играет лишь информационную роль: здесь отображаются сведения о текущем режиме работы либо показываются подсказки.
В центральной части интерфейса содержится иерархический перечень установленных и используемых на компьютере устройств. По умолчанию все устройства сгруппированы по типам (Процессоры, Клавиатуры, и т. д.). Чтобы развернуть или свернуть ветвь иерархии, щелкните мышью на соответствующей стрелочке слева от ее названия, или дважды щелкните мышью на названии позиции. В качестве верхнего уровня иерархии используется имя данного компьютера.
Настройка Диспетчера устройств
Перед тем как приступить к эксплуатации программы, рекомендуется просмотреть и, при необходимости – отредактировать параметры ее настройки. Для перехода в соответствующий режим выполните команду главного меню Вид → Настроить. В результате на экране отобразится окно, которое показано на рис. 3.10.
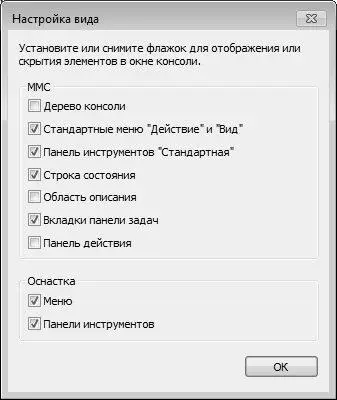
Рис. 3.10.Настройка Диспетчера устройств
В данном окне путем установки соответствующих флажков можно определить, какие элементы интерфейса и инструменты программы должны отображаться или быть доступны для использования, а какие – нет. На рис. 3.10 показаны настройки, которые используются по умолчанию.
Вы можете самостоятельно настроить представление данных в списке оборудования – для этого предназначены соответствующие команды меню Вид. Возможен выбор одного из перечисленных ниже вариантов.
• Устройства по типу. При выборе этого варианта отображения все представленные в списке устройства группируются по типам (например, Мониторы, Мыши и т. п.). Как мы уже отмечали ранее, именно этот вариант используется в программе по умолчанию. При двойном щелчке мышью на названии типа устройства на подчиненных позициях иерархии отобразятся имена всех подключений.
• Устройства по подключению. В данном случае представленные в списке устройства отображаются по способам их подключения к компьютеру. При этом название каждого устройства отображается под оборудованием, к которому оно подключено.
• Ресурсы по типу. При выборе данного варианта в списке будут представлены все задействованные ресурсы в соответствии с типом устройства, которое использует эти ресурсы. В программе доступны следующие типы ресурсов: Каналы прямого доступа к памяти (DMA), Порты ввода – вывода, Запрос на прерывание (IRQ) и Адреса памяти.
• Ресурсы по подключению. Если выбран этот вариант отображения, то все ресурсы будут представлены по типам подключения.
Также при желании вы можете включить режим отображения скрытых устройств – для этого в меню Вид предназначена команда Показать скрытые устройства. Обычно под скрытыми устройствами подразумеваются устройства и виды оборудования, для которых установлены драйвера, но которые в текущий момент не подсоединены к компьютеру. Иначе говоря, если вы инсталлировали драйвер, но физически не подсоединили соответствующее устройство к компьютеру, то это устройство автоматически попадает в категорию скрытых устройств.
Просмотр свойств оборудования
Чтобы просмотреть свойства оборудования, выделите его в списке щелчком мыши и выполните команду главного Действие → Свойства или команду Свойства контекстного меню, вызываемого нажатием правой кнопки мыши. В результате на экране отобразится окно, состоящее из нескольких вкладок (рис. 3.11).
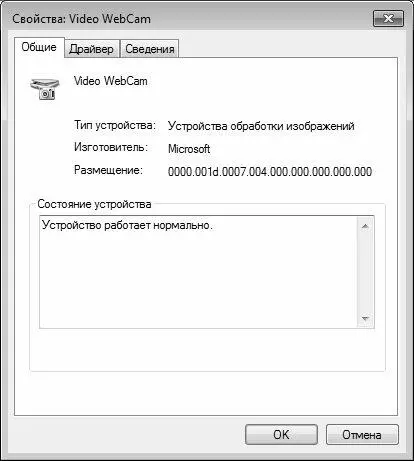
Рис. 3.11.Свойства оборудования, вкладка Общие
Отметим, что количество вкладок в данном окне может зависеть от типа устройства. Например, на рис. 3.11 показано окно свойств веб – камеры, а для сетевого адаптера в данном окне могут присутствовать также вкладки Дополнительно, Управление электропитанием и Ресурсы, и т. д.
Читать дальшеИнтервал:
Закладка: