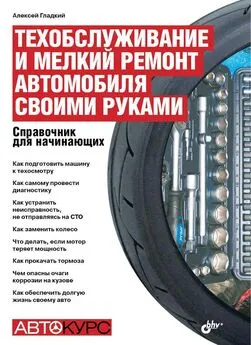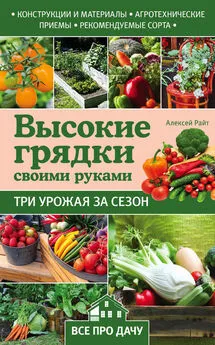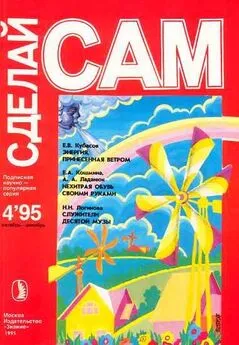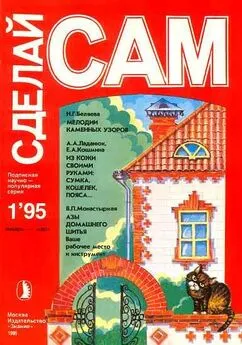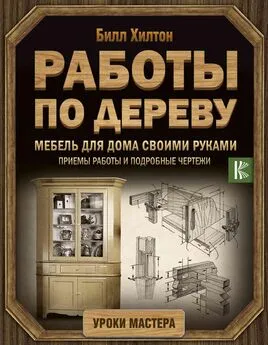Алексей Гладкий - Настройка Windows 7 своими руками. Как сделать, чтобы работать было легко и удобно
- Название:Настройка Windows 7 своими руками. Как сделать, чтобы работать было легко и удобно
- Автор:
- Жанр:
- Издательство:неизвестно
- Год:неизвестен
- ISBN:нет данных
- Рейтинг:
- Избранное:Добавить в избранное
-
Отзывы:
-
Ваша оценка:
Алексей Гладкий - Настройка Windows 7 своими руками. Как сделать, чтобы работать было легко и удобно краткое содержание
Настройка операционной системы – важный элемент ее эксплуатации. При установке Windows на компьютер большинство настроек выставляется по умолчанию и, как правило, эти параметры являются оптимальными для большинства пользователей. Некоторые параметры необходимо указать в процессе установки системы (часовой пояс, региональные и языковые настройки, и др.). Однако любые настройки Windows 7 впоследствии можно отредактировать: например, поменять тему оформления, способ переключения раскладки клавиатуры, подключить внешнее устройство, включить специальные возможности, и т. д. О том, как самостоятельно выполнять настройку системы Windows 7, мы и расскажем в данной книге.
Настройка Windows 7 своими руками. Как сделать, чтобы работать было легко и удобно - читать онлайн бесплатно ознакомительный отрывок
Интервал:
Закладка:
После нажатия в данном окне кнопки Далее на экране откроется окно, в котором будет приведено краткое описание беспроводных сетей, созданных в Windows 7 (рис. 4.5).

Рис. 4.5.Краткие сведения о беспроводных сетях
Чтобы перейти к следующему этапу настройки сети, нажмите кнопку Далее. В результате окно Мастера примет вид, как показано на рис. 4.6.

Рис. 4.6.Ввод параметров беспроводной сети
В соответствующих полях данного окна нужно с клавиатуры ввести имя создаваемой сети и ключ безопасности (иначе говоря, пароль). Учтите, что при вводе пароля учитывается регистр символов (прописные и строчные).
Если в данном окне установить флажок Сохранить параметры этой сети, то сеть будет сохранена в системе. В этом случае даже после отключения от нее она все равно будет присутствовать в списке подключений (рис. 4.8), и ее можно будет использовать повторно. Если же данный флажок снят, то после отключения от сети она автоматически будет удалена, и впоследствии ее придется настраивать заново.
После нажатия в данном окне кнопки Далее система приступит к созданию беспроводной сети в соответствии с установленными параметрами. Если процесс завершился успешно, то на экране отобразится соответствующее информационное сообщение (рис. 4.7).
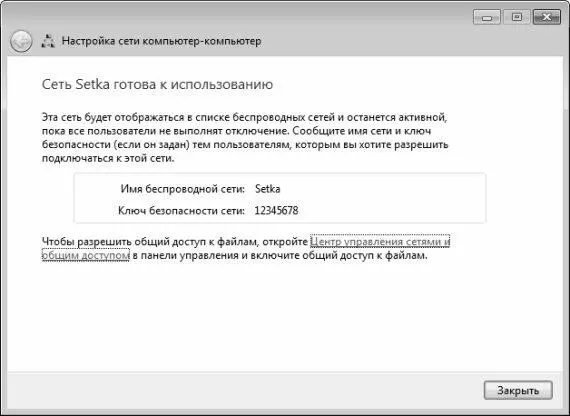
Рис. 4.7.Сообщение об успешном создании беспроводной сети
После нажатия в данном окне кнопки Закрыть созданная беспроводная сеть появится в списке подключений (рис. 4.8).
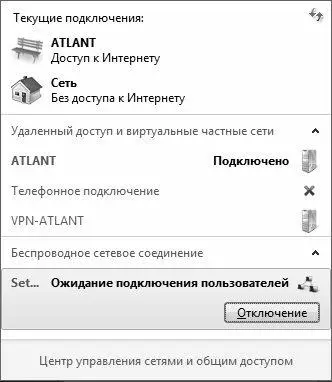
Рис. 4.8.Беспроводная сеть в списке подключений
Чтобы отключиться от беспроводной сети, используйте в данном окне кнопку Отключение.
Список компьютеров и устройств, подключенных к локальной сети
Как известно, локальная сеть далеко не всегда ограничивается двумя компьютерами: она может включать в себя множество компьютеров и устройств (принтеров и др.). Следовательно, иногда возникает необходимость подключения то к одному, то к другому сетевому компьютеру или устройству.
Чтобы просмотреть полный список компьютеров и устройств, доступ которым разрешен данному пользователю, выберите в Панели управления категорию Сеть и Интернет, и в открывшемся окне щелкните на ссылке Просмотр сетевых компьютеров и устройств. В результате на экране отобразится окно, изображенное на рис. 4.9.
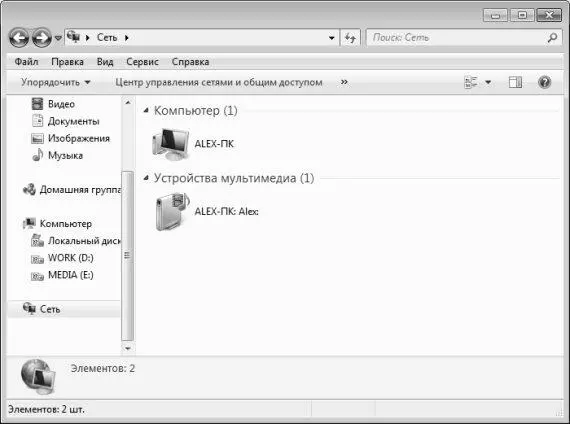
Рис. 4.9.Подключенные к сети компьютеры и устройства
В данном окне содержится перечень всех устройств и компьютеров, доступных по локальной сети. Чтобы подключиться к тому или иному компьютеру, щелкните на нем правой кнопкой мыши и в открывшемся контекстном меню выберите команду Открыть или Открыть в новом окне.
Выбор сетевого размещения
При первом подключении к локальной сети система попросит пользователя указать сетевое размещение, которому будет отнесено данное подключение. В соответствие с выбранным размещением будут приведены настройки брандмауэра Windows 7, а также прочие параметры безопасности системы.
В Windows 7 предусмотрено использование четырех типов сетевых размещений, которые перечислены ниже.
• Домашняя сеть. Данное размещение предназначено для работы в домашних сетях или в сетях, компьютерам которых можно доверять без ограничений. Как правило, компьютеры домашней сети относятся к домашней группе (о том, что представляет собой домашняя группа, будет рассказано в следующем разделе). Режим обнаружения сети, о котором мы говорили ранее (см. рис. 4.3), автоматически включен для домашних сетей.
• Сеть предприятия. Этот тип сетевого размещения рекомендуется для работы в локальной сети небольшого офиса или иного подобного рабочего места. Для такой сети также по умолчанию включен механизм сетевого обнаружения, но присоединиться к домашней группе участник рабочей сети не сможет.
• Общественная сеть. Данное размещение следует использовать для сетей с низким уровнем доверия. Такое подключение рекомендуется использовать при подключении в общественных местах (Интернет – кафе, вокзал, аэропорт, и т. п.). При работе в условиях общественной сети компьютер становится недоступным для других пользователей, а система автоматически выставляет более строгие параметры безопасности. Механизм сетевого обнаружения в таких сетях по умолчанию выключен, а подсоединение к домашней группе – невозможно.
• Домен. Этот тип сетевого размещения применяется в доменных сетях (например, на рабочих станциях в учреждениях и организациях). Такое размещение полностью подконтрольно системному администратору, и пользователь самостоятельно не может выбрать его или изменить.
С точки зрения безопасности из перечисленных сетевых размещений наиболее предпочтительным является общественная сеть.
Чтобы изменить тип сетевого размещения, щелкните в окне Центра управления сетями и общим доступом (см. рис. 4.1) на ссылке, соответствующей текущему названию сетевого размещения (Домашняя сеть, Сеть предприятия или Общественная сеть), и в открывшемся окне укажите требуемый тип размещения.
Домашняя группа
Домашняя группа – это новый механизм, реализованный в системе Windows 7. Смысл его состоит в том, чтобы предоставить общий доступ к файлам и папкам, а также устройствам всем пользователям, включенным в домашнюю группу. Например, можно объединить в домашнюю группу все компьютеры домашней сети, или все компьютеры пользователей, которые доверяют друг другу. Отметим, что даже в рамках домашней группы при необходимости можно ограничить доступ к некоторым файлам и папкам. Кроме этого, домашнюю группу можно защитить паролем.
Создание и настройка домашней группы
Домашняя группа создается автоматически при установке операционной системы. Поскольку в предыдущих версиях Windows данный механизм отсутствовал, объединить в домашнюю группу можно только компьютеры, работающие под управлением Windows 7. Также следует учитывать, что использование домашней группы возможно только при выборе сетевого размещения «Домашняя сеть» (подробнее об этом см. предыдущий раздел).
ПРИМЕЧАНИЕ
Читать дальшеИнтервал:
Закладка: