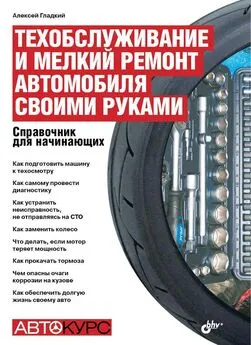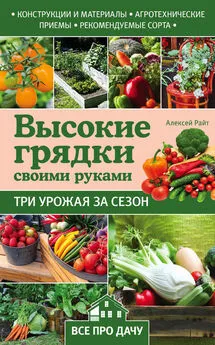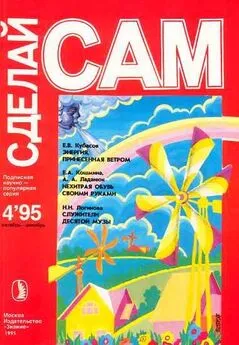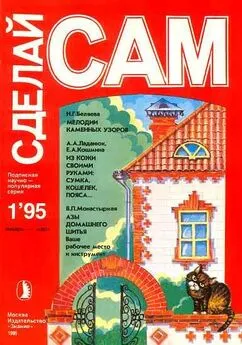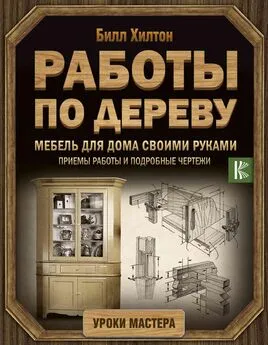Алексей Гладкий - Настройка Windows 7 своими руками. Как сделать, чтобы работать было легко и удобно
- Название:Настройка Windows 7 своими руками. Как сделать, чтобы работать было легко и удобно
- Автор:
- Жанр:
- Издательство:неизвестно
- Год:неизвестен
- ISBN:нет данных
- Рейтинг:
- Избранное:Добавить в избранное
-
Отзывы:
-
Ваша оценка:
Алексей Гладкий - Настройка Windows 7 своими руками. Как сделать, чтобы работать было легко и удобно краткое содержание
Настройка операционной системы – важный элемент ее эксплуатации. При установке Windows на компьютер большинство настроек выставляется по умолчанию и, как правило, эти параметры являются оптимальными для большинства пользователей. Некоторые параметры необходимо указать в процессе установки системы (часовой пояс, региональные и языковые настройки, и др.). Однако любые настройки Windows 7 впоследствии можно отредактировать: например, поменять тему оформления, способ переключения раскладки клавиатуры, подключить внешнее устройство, включить специальные возможности, и т. д. О том, как самостоятельно выполнять настройку системы Windows 7, мы и расскажем в данной книге.
Настройка Windows 7 своими руками. Как сделать, чтобы работать было легко и удобно - читать онлайн бесплатно ознакомительный отрывок
Интервал:
Закладка:
Пользователи систем «Windows 7 начальная» и «Windows 7 домашняя» не могут создать домашнюю группу, но могут к ней присоединиться.
Если в компьютере отсутствует домашняя группа (например, ее покинули все пользователи), то ее можно создать. Для этого в категории Сеть и Интернет панели управления щелкните на ссылке Домашняя группа – в результате на экране отобразится окно, которое показано на рис. 4.10.
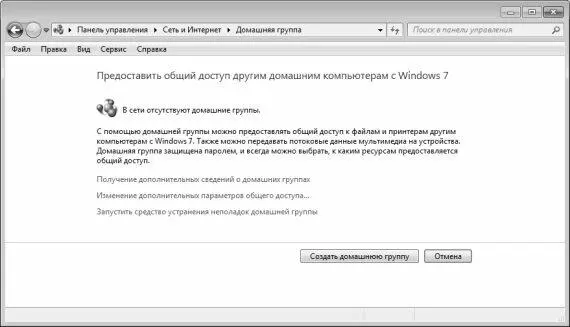
Рис. 4.10.Создание домашней группы
В данном окне нужно нажать кнопку Создать домашнюю группу – в результате будет выполнен переход к параметрам настройки домашней группы (рис. 4.11).
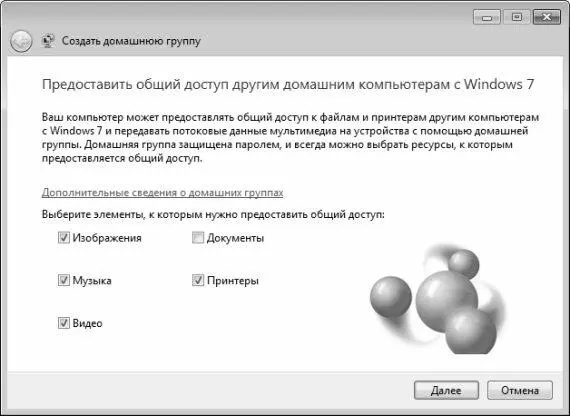
Рис. 4.11.Настройка параметров домашней группы
В данном окне путем установки соответствующих флажков нужно указать элементы, к которым будут иметь доступ все участники домашней группы. После нажатия в данном окне кнопки Далее система предложит запомнить автоматически сгенерированный пароль домашней группы (рис. 4.12).

Рис. 4.12.Пароль домашней группы
Этот пароль должны будут указывать другие участники домашней группы для получения доступа к файлам, папкам и устройствам домашней группы.
Чтобы завершить процесс создания домашней группы, нажмите в данном окне кнопку Готово. В результате на экране откроется окно, изображенное на рис. 4.13.
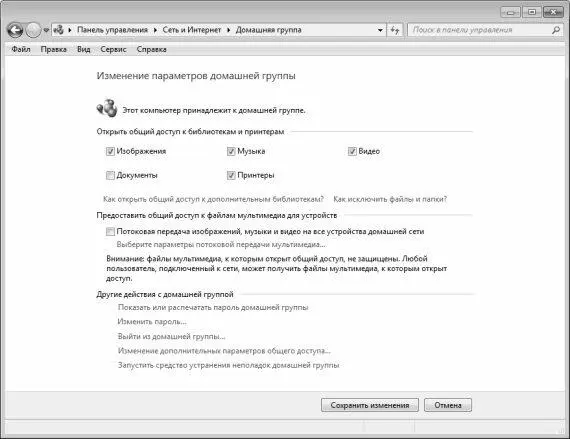
Рис. 4.13.Параметры домашней группы
В данном окне вы можете отредактировать указанные ранее параметры домашней группы. Это окно можно вызвать в любой момент, щелкнув в категории Сеть и Интернет панели управления на ссылке Выбор параметров домашней группы и общего доступа к данным. Если вы забыли или потеряли пароль доступа к домашней группе, щелкните в данном окне на ссылке Показать или распечатать пароль домашней группы, а если вы хотите его изменить – воспользуйтесь ссылкой Изменить пароль.
Вы можете в любой момент выйти из домашней группы – для этого нужно щелкнуть на ссылке Выйти из домашней группы.
Помните, что при присоединении компьютера к домашней группе все созданные в нем учетные записи автоматически становятся членами домашней группы.
Поиск и устранение неполадок домашней группы
Иногда бывают ситуации, когда в силу каких-то обстоятельств использование домашней группы становится невозможным, либо данный механизм работает нестабильно. Для решения подобных проблем рекомендуется воспользоваться штатным средством устранения неполадок домашней группы. Для этого в окне настройки параметров (см. рис. 4.13) щелкните на ссылке Запустить средство устранения неполадок домашней группы – в результате на экране откроется окно, изображенное на рис. 4.14.

Рис. 4.14.Средство устранения неполадок домашней группы
После нажатия в данном окне кнопки Далее система начнет проверку. Возможные проблемы могут быть обусловлены, например, неполадками в локальной сети (более подробно об этом см. следующий раздел), или какими-то иными причинами. Порядок дальнейших действий зависит от типа обнаруженных неполадок, и в любом случае он большой сложности не представляет, поскольку все необходимые операции выполняются в пошаговом режиме и сопровождаются соответствующими подсказками.
Результаты диагностики выводятся в окне, изображенном на рис. 4.15.
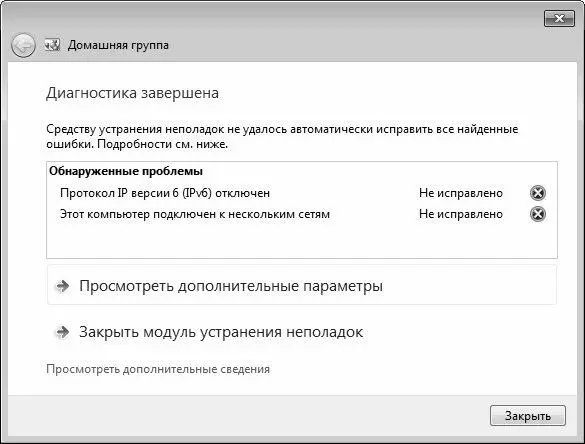
Рис. 4.15.Результат диагностики
В данном окне представлен перечень неполадок, которые могут являться причиной возникновения проблем с домашней группой. После устранения этих неполадок домашняя группа должна работать в нормальном режиме.
Диагностика и устранение сетевых неполадок
Локальная сеть представляет собой механизм, функционирование которого зависит от целого ряда внешних факторов: стабильность электропитания, количество и качество установленного на компьютерах программного обеспечения, аппаратное обеспечение компьютеров, защищенность от внешних угроз, и т. д. Каждый их этих факторов может стать причиной нестабильной работы или вообще неработоспособности локальной сети.
Для диагностики и устранения подобных сбоев в системе Windows 7 предусмотрен довольно эффективный штатный механизм устранения сетевых неполадок. Чтобы его запустить, щелкните в окне Центра управления сетями и общим доступом на ссылке Устранение неполадок (см. рис. 4.1). В результате на экране отобразится окно, изображенное на рис. 4.16.
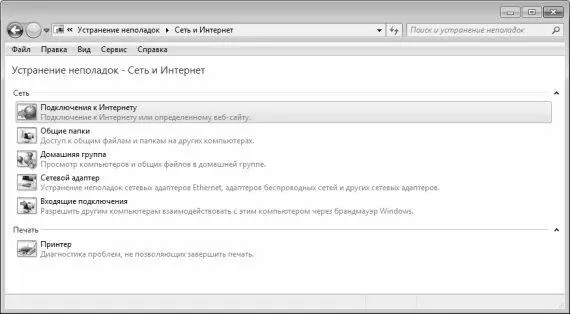
Рис. 4.16.Устранение сетевых неполадок
В данном окне нужно выбрать режим диагностики и устранения неполадок, поскольку дальнейшие действия будут зависеть от выбранного режима.
Если у вас возникли проблемы с подключением к Интернету, выберите в данном окне пункт Подключение к Интернету. На следующем этапе система попросит указать, какого рода проблемы у вас возникли: с выходом в Интернет в целом, или с подключением к конкретной веб – странице. В первом случае будет выполнено тестовое подключение к сайту www . m icrosoft . c om, и в случае обнаружения проблем на экране появится их описание и рекомендации по устранению. Во втором случае нужно будет указать адрес проблемной веб – страницы, и система выяснит причину, по которой не удается открыть данный ресурс.
Аналогичным образом выполняется диагностика и устранение проблем с подключением к общим папкам (нужно будет указать сетевое размещение проблемной папки). Если возникновение сетевых неполадок обусловлено проблемами с сетевым адаптером, выберите в данном окне пункт Сетевой адаптер и следуйте появляющимся на экране указаниям. Все действия выполняются в пошаговом режиме, и, как правило, процесс диагностики и устранения неполадок не вызывает затруднений у пользователей.
При возникновении проблем с входящими подключениями (то есть когда данный компьютер недоступен для других участников сети) щелкните мышью на позиции Входящие подключения. Помимо прочего, Мастер диагностики и устранения неполадок проверит, не обусловлено ли возникновение проблем защитными настройками брандмауэра.
Читать дальшеИнтервал:
Закладка: