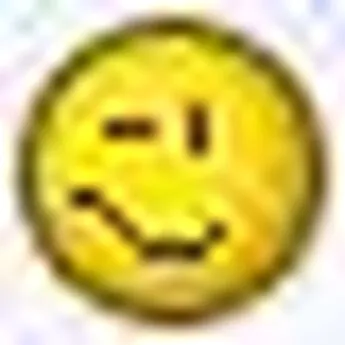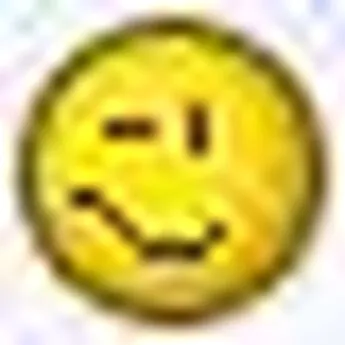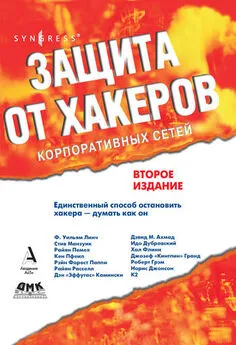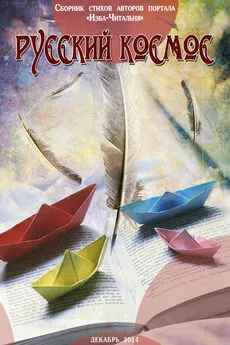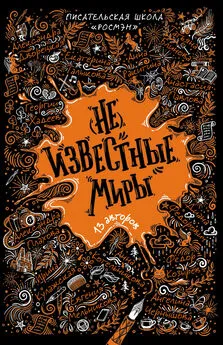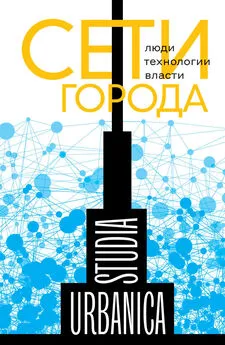Коллектив авторов - Компьютерные сети
- Название:Компьютерные сети
- Автор:
- Жанр:
- Издательство:неизвестно
- Год:неизвестен
- ISBN:нет данных
- Рейтинг:
- Избранное:Добавить в избранное
-
Отзывы:
-
Ваша оценка:
Коллектив авторов - Компьютерные сети краткое содержание
Все материалы взяты с сайта acerfans.ru
Описание работы сети на более-менее глубоком уровне займет не одну страницу. Об этом написано сотни книг, публикаций, FAQ. В этом материале я попытаюсь объяснить работу сети на уровне, который необходим для построения и настройки домашней сети. Естественно, что очень многие моменты будут просто упущены или сильно упрощены. Более-детально работа сети описана в книгах Олифера, а также в первом и втором семестрах CCNA.
Если у Вас появятся вопросы (а они у Вас обязательно появятся ) — то задаем их в этом разделе форума.
Компьютерные сети - читать онлайн бесплатно ознакомительный отрывок
Интервал:
Закладка:
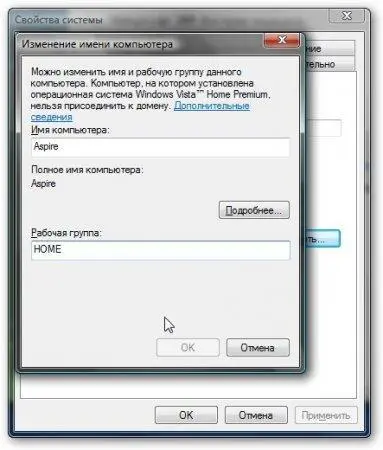
Теперь заходим в Компьютери щелкаем на папке, доступ к которой нужно обеспечить из сети, и выбираем в меню Общий доступ…. В моем примере я открываю общий доступ ко всему разделу D:, то есть на другом компьютере будет отображатся весь раздел D: первого (на котором доступ и открыли)
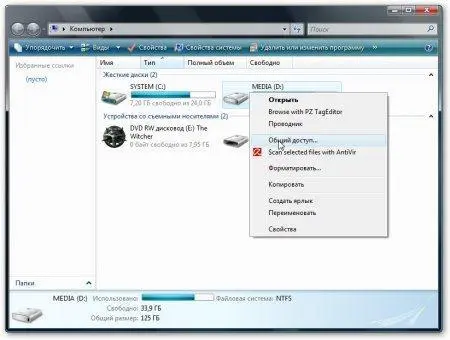
Щелкаем на Дополнительный доступ:
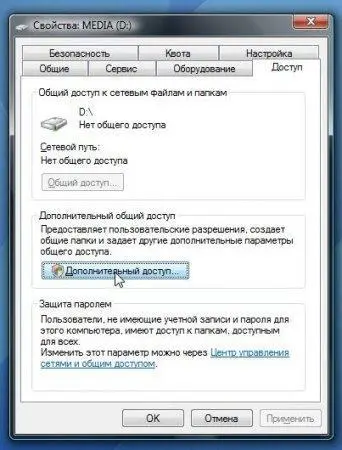
Указываем имя общего ресурса и нажимаем на Разрешния
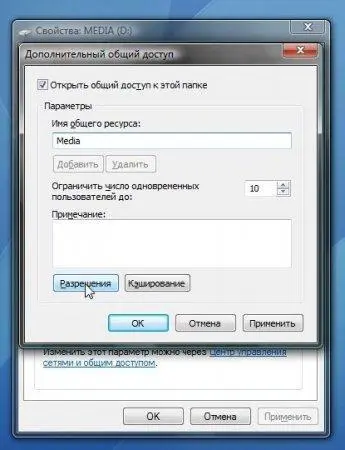
На этой вкладке можем указывать какие пользователи смогут открывать и изменять файлы на данном компьютере из сети:
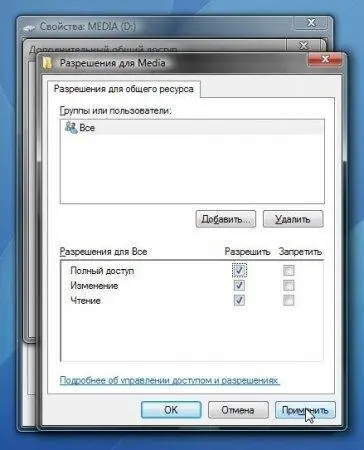
Вот что примерно должно получится:
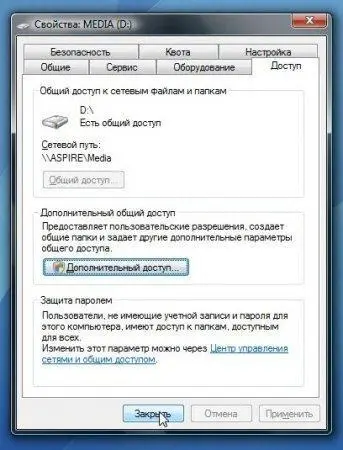
С общим доступом на Windows Vista закончили.
После того как настроили сеть и общий доступ к файлам можно уже передавать файлы с одного компьютера на другой.
Для этого нужно открыть Компьютери в строке адреса ввести \имя компьютера. Например: \ASPIRE или \Athlon. Можно также через Сетевое окружениеили Сеть. Если и это не сработает, то можно вводить IP-адрес другого компьютера в сети:
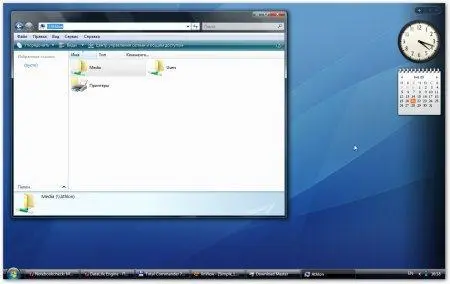
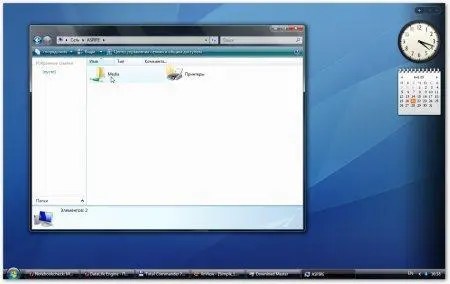
Если вам нужно постоянно работать с общими файлами, которые размещены на другом компьютере, то щелакаем на общей папке правой кнопкой и выбраем пункт Подключить сетевой диск. В этом случае папка с файлами на другом компьютере будет отображатся как раздел (диск)
Если у вас не получается получить доступ к файлам на другом компьютере то нужно проделать такие операции:
1) посмотреть работает ли сетевое подключение, горят ли лампочки
2) запустить Коммандную строкуи ввести команду ping ip-адрес другого компьютера в сети. Например, ping 192.168.1.1:

Если у вас пинги идут (0 % потерь), то нужно проверять настройки общего доступа, иначе проверять сетевое подключение и настройки файрвола (брандмаузера)
Компьютерные сети. Локальная сеть через интернет
Как уже было сказано в кратком описании, речь в этой статье пойдет о создании локальной сети через интернет с помощью утилиты Hamachi.
Если создать с помощью этой утилиты локальную сеть через интернет, то можно будет играть с друзьями, обмениваться файлами и использовать различные утилиты для работы с локальной сетью. Для программ и самой Windows сеть Hamachi будет самой обыкновенной локальной сетью. Вся передваемая по интернету информация шифруется 256-битным ключом по алгоритму AES (интернет, несмотря на то, что интернет обычно изображают в виде белого облачка, на самом деле это довольно мрачный лес с кучей опасностей. Так что шифрование тут очень кстати)
Прежде всего, эту утилиту нужно скачать ( скачать / скачать / сайт) и установить. Для наших целей вполне подойдет бесплатная версия с ограничением в 16 компьютеров в сети. Этого более чем достаточно.
После установки запускаем эту утилиту и нажимаем кнопку Включить:
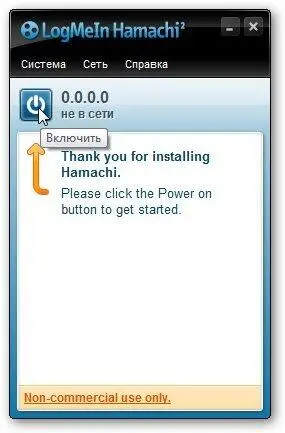
Дальше следует ввести ваше имя клиента (Login, выбираем любой свободный):
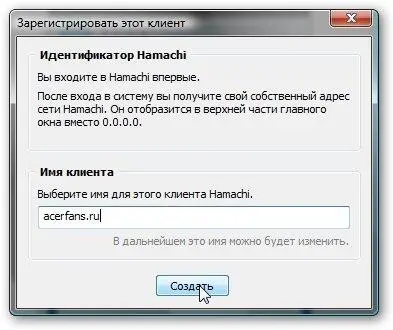
Для создания сети через интернет нажимаем Create a new network:
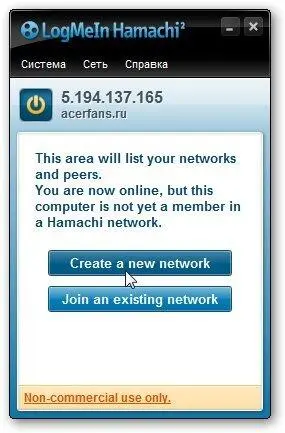
Вводим идентификатор (имя) сети и пароль для подключения к ней:
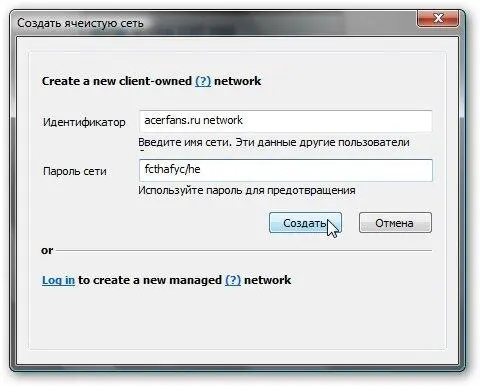
Нажимаем на кнопку Создать:
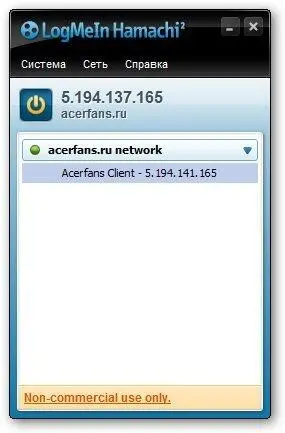
Вот и все. Сеть мы создали.
Теперь рассмотрим как же подключить к этой сети другие компьютеры. Для начала на них нужно также установить и запустить эту утилиту.
В главном окне нужно нажать на кнопку Включить:
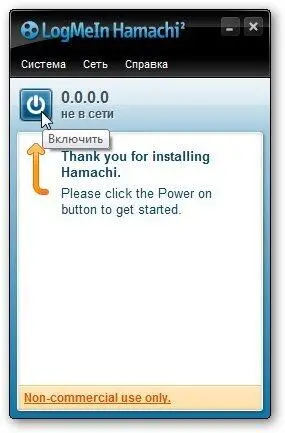
Указать имя клиента (оно должно отличатся от введенного ранее. Клиент другой):
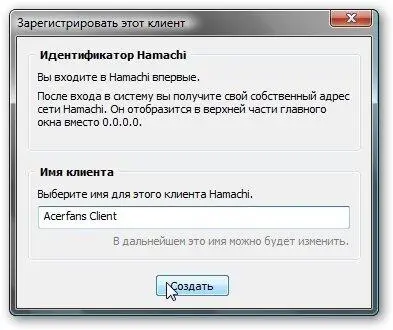
Чтобы подключиться к сети, нажимаем на Join an existing network:
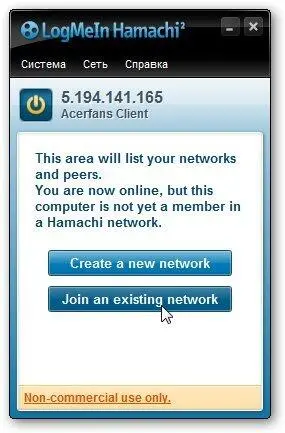
Вводим имя и пароль созданной ранее сети:

Нажимаем подключится:
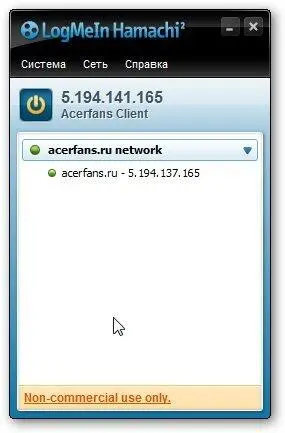
Вот и все. Мы подключились к сети. Зеленый кружочек означает, что подключение удалось. Желтый — ошибка с подключением. Мигающий ободок означает передачу данных.
В системе на обеих компьютерах, которые подключаются через сеть Hamachi, появляется дополнительное сетевое подключение:
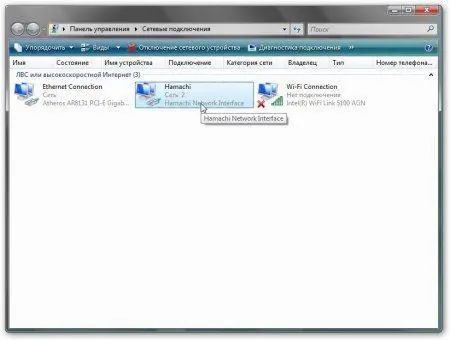
и сеть:
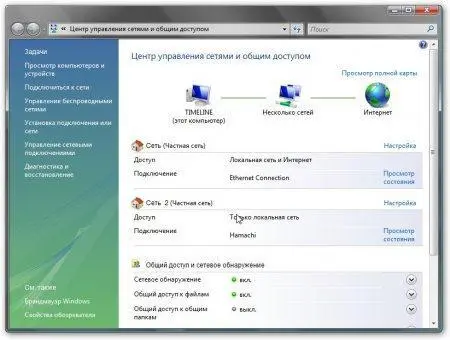
Интервал:
Закладка: