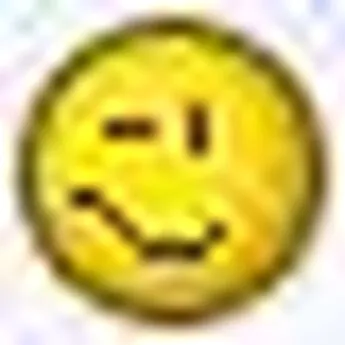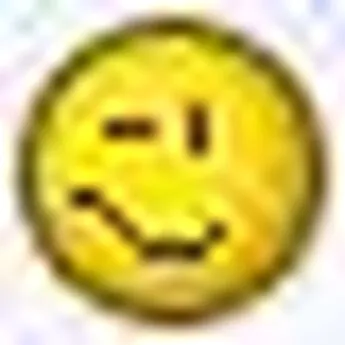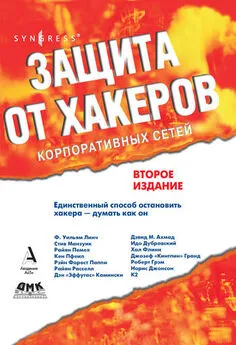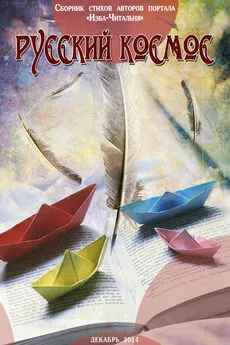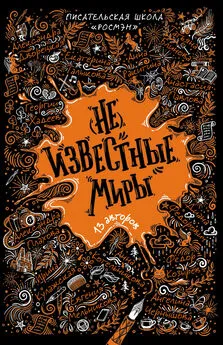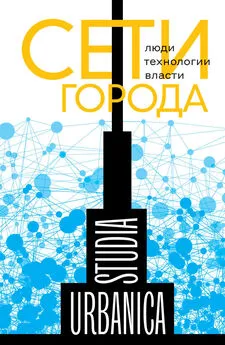Коллектив авторов - Компьютерные сети
- Название:Компьютерные сети
- Автор:
- Жанр:
- Издательство:неизвестно
- Год:неизвестен
- ISBN:нет данных
- Рейтинг:
- Избранное:Добавить в избранное
-
Отзывы:
-
Ваша оценка:
Коллектив авторов - Компьютерные сети краткое содержание
Все материалы взяты с сайта acerfans.ru
Описание работы сети на более-менее глубоком уровне займет не одну страницу. Об этом написано сотни книг, публикаций, FAQ. В этом материале я попытаюсь объяснить работу сети на уровне, который необходим для построения и настройки домашней сети. Естественно, что очень многие моменты будут просто упущены или сильно упрощены. Более-детально работа сети описана в книгах Олифера, а также в первом и втором семестрах CCNA.
Если у Вас появятся вопросы (а они у Вас обязательно появятся ) — то задаем их в этом разделе форума.
Компьютерные сети - читать онлайн бесплатно ознакомительный отрывок
Интервал:
Закладка:
Когда достали кабель, подключаем к сетевым разьемам. Если все впорядке, то должны загорется зеленые лампочки возле разьема.
Если у вас лампочки не загорелись, то поступем следующим образом:
1) проверяем есть ли лампочки вообще и включены ли устройства
2) проверяем включены ли интерфейсы в Сетевых подключениях
3) проверяем кабель. Обращаем внимание на то в каком порядке идут проводки в разьеме и не поврежден ли сам кабель.
Теперь приступаем к настройке сети.
Заходим в Панель управления— > Сетевые подключения

Щелкаем по подключению к локальной сети. Обратите внимание, что на подключении указано Подключено. Щелкаем правой кнопкой мышки и кликаем на Свойства
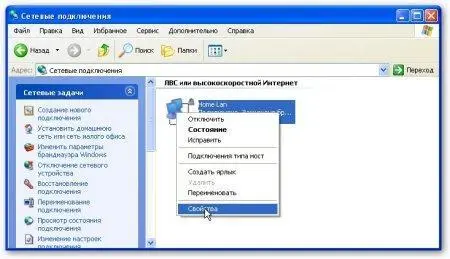
Выбираем Протокол интернета (TCP/IP) и щелкаем на Свойства
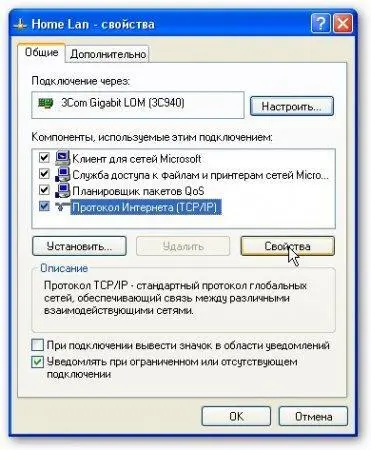
Указываем IP-адрес. Можно указывать любой из диапазона 192.168.ххх. ххх. Главное, чтобы на двух компьютерах они не повторялись. То есть, если на одном 192.168.1.1, то на другом 192.168.1.2. Если на одном 192.168.100.10, то на втором 192.168.100.20.
Щелкаем ОК. Настройка сети на одном устройстве (ПК или ноутбук) закончена. Рассмотрим как же будет настраиватся сеть в Windows Vista.
Заходим в Панель управления— > Центр управления сетями и общим доступом— > Управление сетевыми подключениями
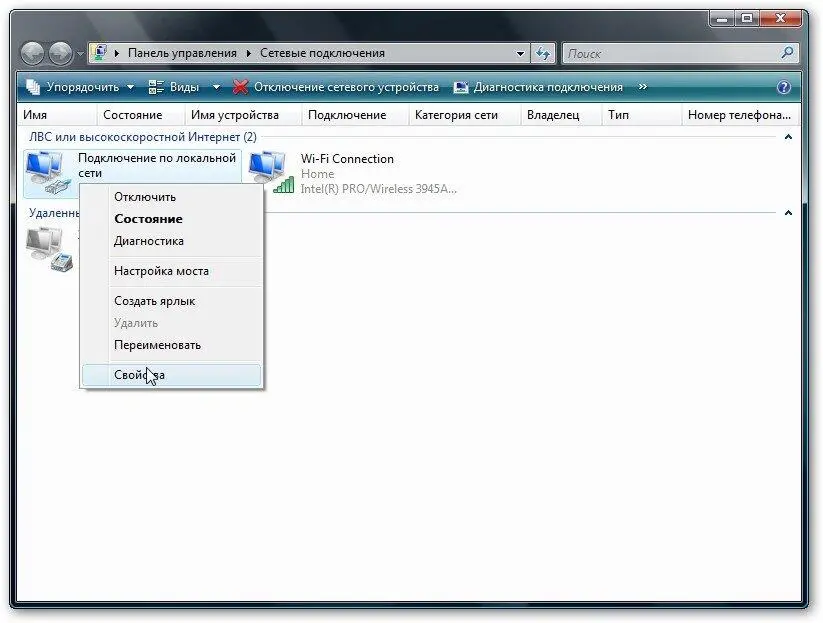
Щелкаем правой кнопкой мышки на подключению по локальной сети, переходим в Свойства:
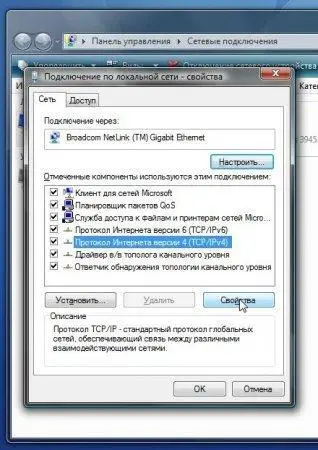
Выбираем Протокол интернета версии 4 (TCP/IP) и щелкаем на Свойства:
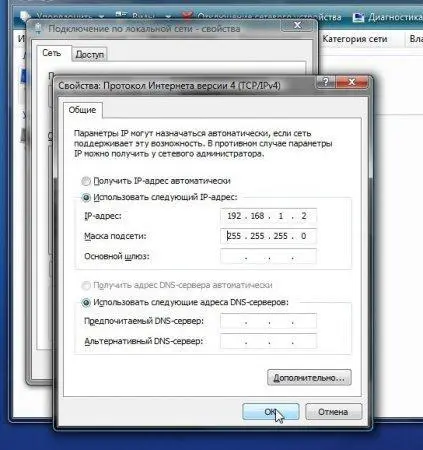
Указываем IP-адрес. Можно указывать любой из диапазона 192.168.ххх. ххх. Главное, чтобы на двух компьютерах они не повторялись. То есть, если на одном 192.168.1.1, то на другом 192.168.1.2. Если на одном 192.168.100.10, то на втором 192.168.100.20.
Должно получится примерно следующее:
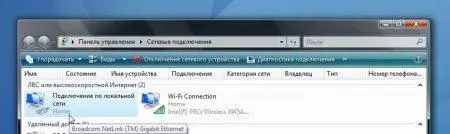
Теперь переходим в Центр управления сетями и общим доступоми смотрим на нашу сеть. Она должна быть частная. Если она таковой не является, то щелкаем на Настройка
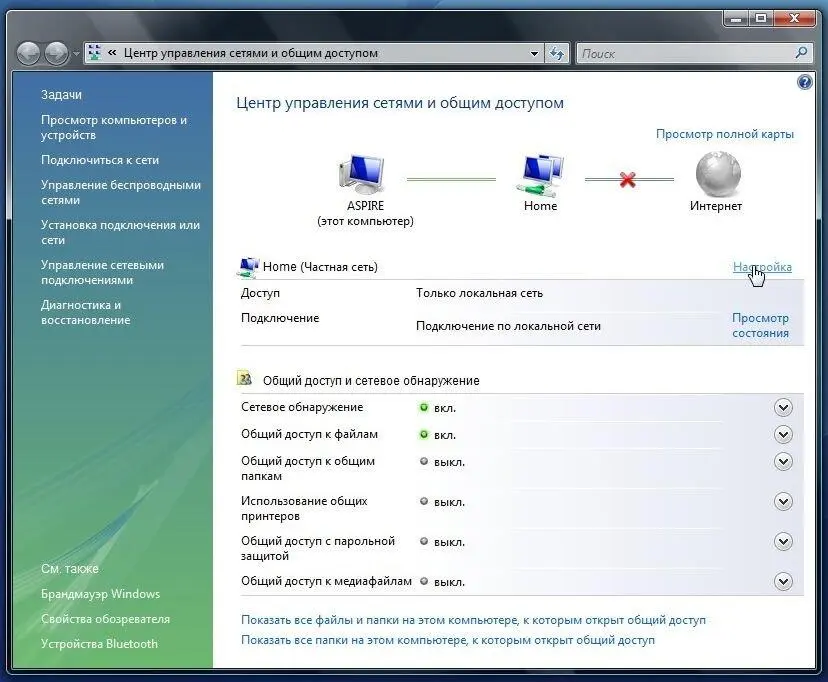
Выбираем Частноеи нажимаем Далее:
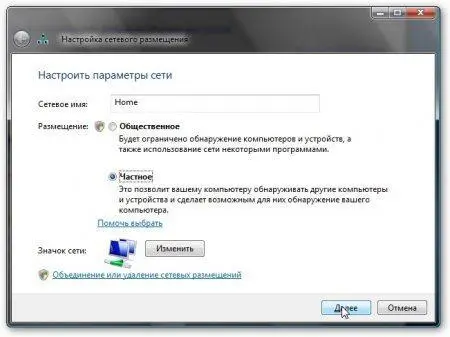
Нажимаем Закрыть:
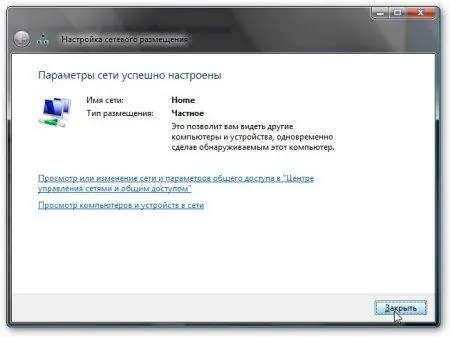
Дальше включаем общий доступ к файлам и сетевое обнаружение, отключаем общий доступ с парольной защитой:
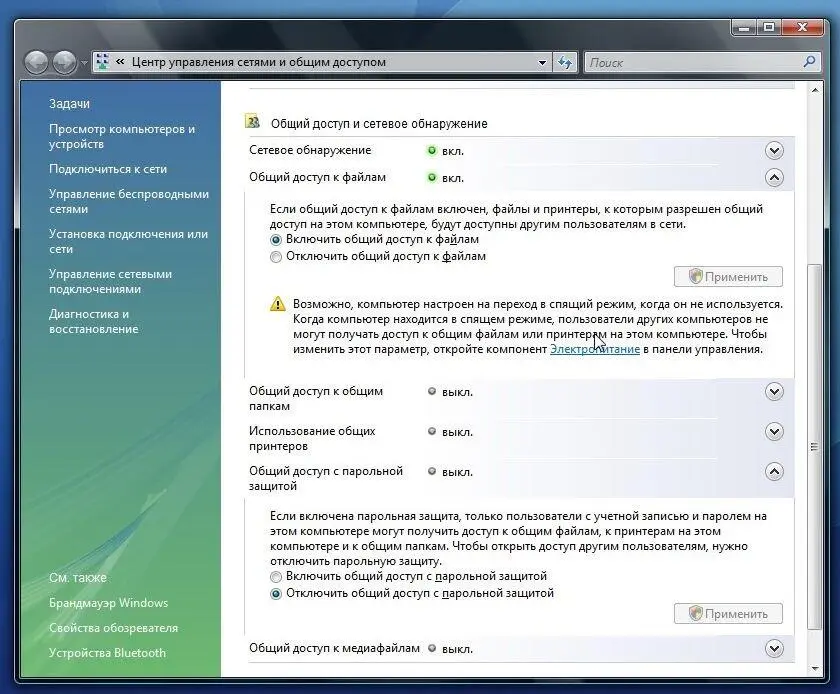
Вот и все. С настройкой сети на Vista закончили. Теперь перейдем к настройке Общего доступа
Сначала заходим в Сервис— > Свойства папки:
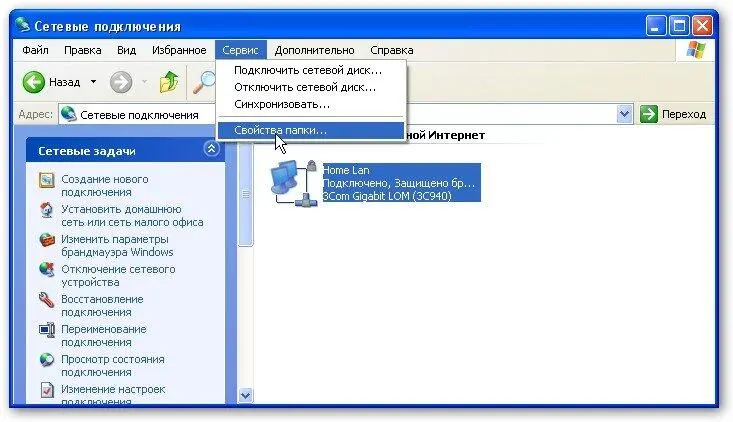
На вкладке Видвключаем простой общий доступ к файлам:
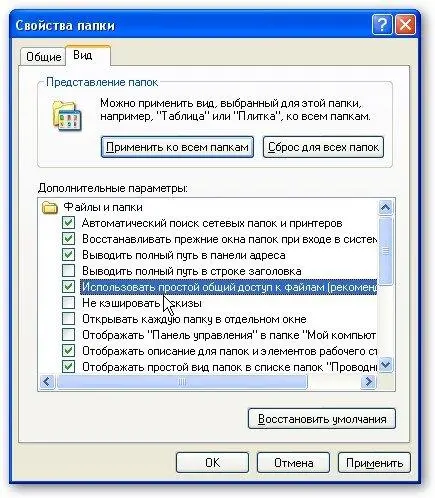
Нажимаем Применить.
Далее необходимо чтобы оба компьютера (ноутбука) были в одной рабочей группе. Для настройки рабочей группы надо щелкнуть на Моем компьютереправой кнопкой и перейти в свойства:

Нажимаем кнопочку Изменитьна вкладке Имя компьютераи вводим название рабочей группы. Два копьютера в сети должны иметь одно и то же название рабочей группы. На этой же вкладке можно указать название компьютера в сети.
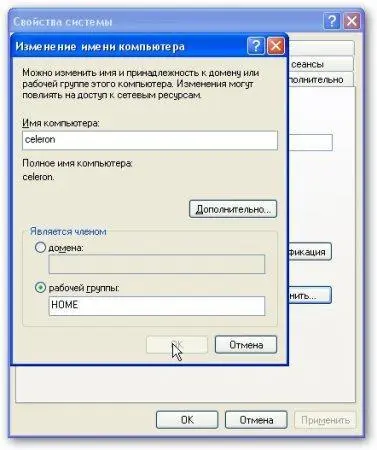
Теперь заходим в Мой компьютери щелкаем на папке, доступ к которой нужно обеспечить из сети, и выбираем в меню Общий доступ и безопасность…. В моем примере я открываю общий доступ ко всему разделу D:, то есть на другом компьютере будет отображатся весь раздел D: первого (на котором доступ и открыли)
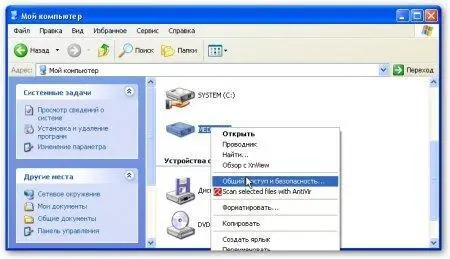
Щелкаем на предупреждении:
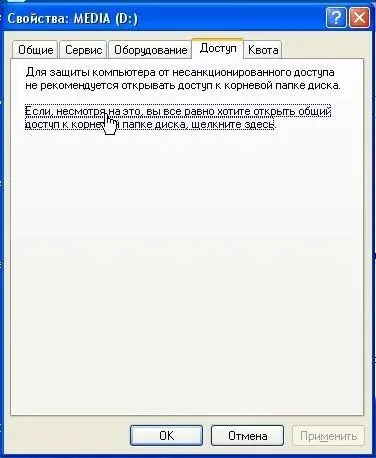
Указываем название общего ресурса и разрешаем (или не разрешаем) изменение файлов по сети:

Вот и все
Первым делом заходим в Панель управления— > Свойства папкии ставим галочку:
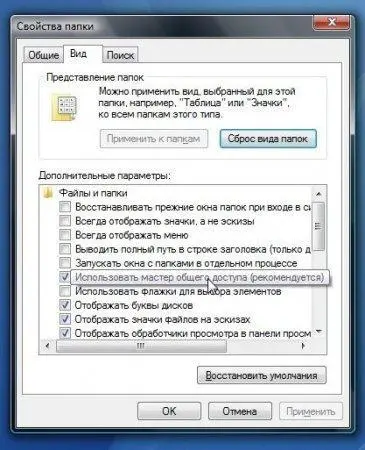
Дальше надо настроить имя рабочей группы. Для этого щелкаем на Компьютерправой кнопкой и переходим в Свойства. Дальше щелкаем Изменить параметры:
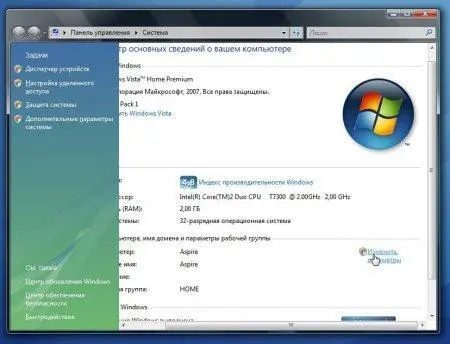
Щелкаем на Изменить:
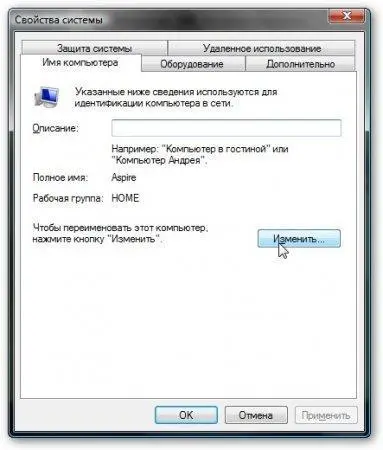
Вводим название компьютера и рабочей группы. Имя рабочей группы должно совпадать на всех компьютерах сети:
Читать дальшеИнтервал:
Закладка: