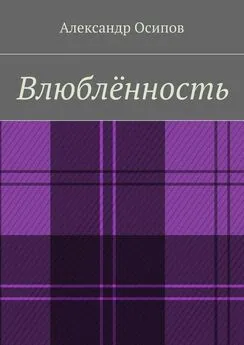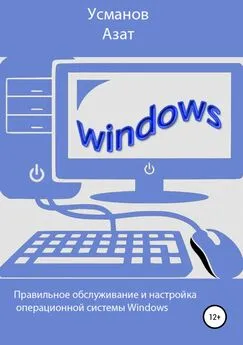Александр Осипов - Настройка Wi-Fi сети компьютер-компьютер в Windows XP
- Название:Настройка Wi-Fi сети компьютер-компьютер в Windows XP
- Автор:
- Жанр:
- Издательство:неизвестно
- Год:неизвестен
- ISBN:нет данных
- Рейтинг:
- Избранное:Добавить в избранное
-
Отзывы:
-
Ваша оценка:
Александр Осипов - Настройка Wi-Fi сети компьютер-компьютер в Windows XP краткое содержание
По материалам сайта http://www.notebook-media.ru/
Настройка Wi-Fi сети компьютер-компьютер в Windows XP - читать онлайн бесплатно полную версию (весь текст целиком)
Интервал:
Закладка:
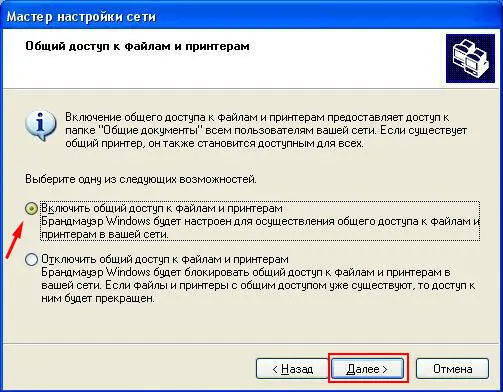
Нажмите кнопку Далее.
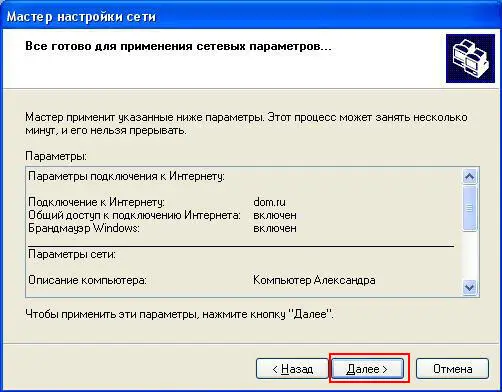
Немного подождите.
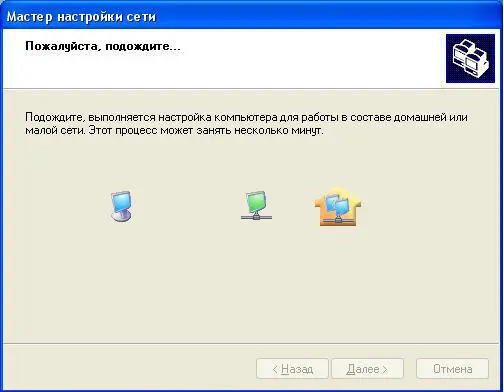
Отметьте пункт Просто завершить работу мастера, нет нужды запускать его на других компьютерах. Нажмите кнопку Далее.
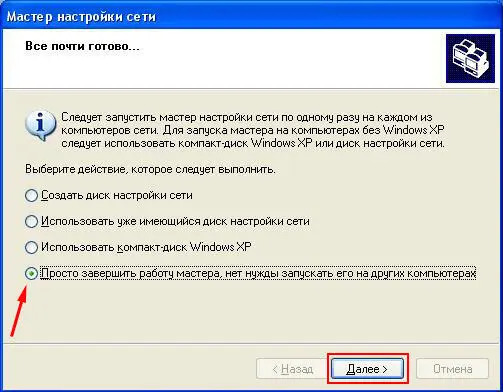
Нажмите кнопку Готово.
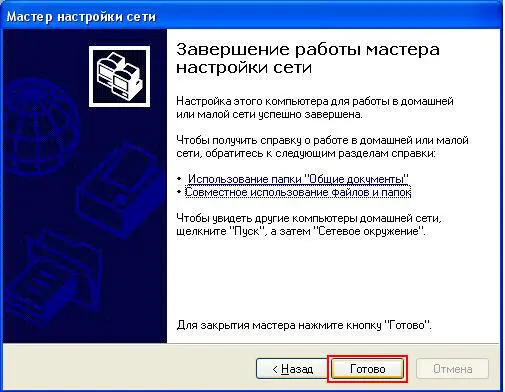
Далее появится окно с предложением перезагрузки. Нажмите Да.

Настройка главного компьютера сети выполнена.
Настройка других компьютеров сети
Включите беспроводной адаптер. Щелкните Пуск- далее правой кнопкой мыши по значку Мой компьютери выберите пункт Свойства. Перейдите на вкладку Имя компьютера.
В поле Описание:задайте описание компьютера, например компьютер Федора. Нажмите кнопку Изменить…

В поле Имя компьютера:задайте имя компьютера. Имя компьютера должно быть уникальным. Нельзя задавать имя компьютера которое уже используется в сети.
В поле рабочей группы:укажите имя рабочей группы. Имя рабочей группы должно быть одинаковым на всех компьютерах сети. Нажмите ОК. Далее потребуется перезагрузка. Если имя компьютера и имя рабочей группы не нужно менять просто нажмите кнопку Отмена.
Примечание: По умолчанию во всех версиях Windows XP за исключением Windows XP Home Edition и во всех версиях Windows 7, Vista имя рабочей группы - WORKGROUP.
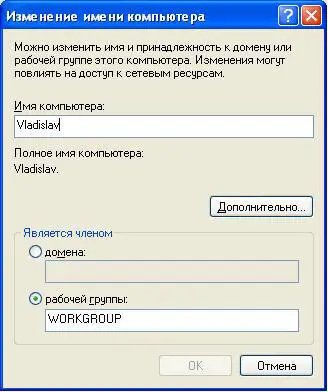
Щелкните по значку беспроводного сетевого соединения.
Примечание: Если этот значок не отображается то возможно он скрыт и чтобы его увидеть нужно щелкнуть по стрелочке. Если этого значка нет в области уведомлений, то возможно ваш Wi-Fi адаптер выключен программно и чтобы его включить нужно зайти Пуск - Панель управления - Сетевые подключенияи щелкнуть два раза по значку беспроводного соединения Wi-Fi. Также может случиться что у вас не установлен драйвер на Wi-Fi адаптер или этого адаптера вообще нет.
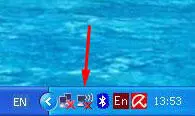
Щелкните по ссылке Изменить порядок предпочтения сетей.
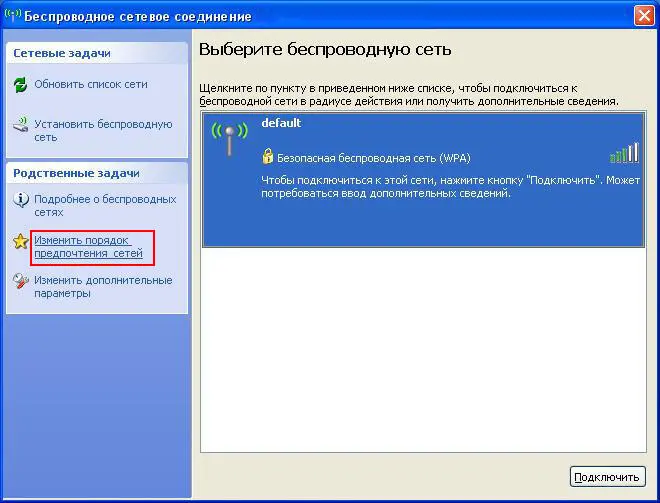
Перейдите на вкладку Общие. Щелкните два раза по строчке Протокол Интернета (TCP/IP).

Отметьте пункт Использовать следующий IP-адрес:
В поле IP-адрес:назначьте IP адрес беспроводному адаптеру. IP адрес должен быть уникальным и из той же подсети что IP адрес беспроводного адаптера главного компьютера. В сети не должно быть устройств с одинаковыми IP. Так как на главном компьютере беспроводному адаптеру Wi-Fi присваивается IP адрес 192.168.0.1, то на других компьютерах сети IP адреса должны быть такими: 192.168.0.2, 192.168.0.3и т.д.
Важно: Если главный компьютер сети работает под управлением операционной системы Windows 7, то его беспроводному адаптеру назначается IP адрес 192.168.137.1, значит на других компьютерах сети нужно указать IP адреса: 192.168.137.2, 192.168.137.3и т.д.
В поле Маска подсети:укажите значение 255.255.255.0.
В поле Основной шлюз:укажите IP адрес главного компьютера - 192.168.0.1.
Важно: Если главный компьютер сети работает под управлением Windows 7, то IP адрес основного шлюза нужно указать 192.168.137.1
В поле Предпочитаемый DNS-сервер:укажите IP адрес предпочитаемого DNS сервера провайдера.
В поле Альтернативный DNS-сервер:укажите IP адрес альтернативного DNS сервера провайдера.
Адреса DNS серверов можно узнать у провайдера.
Нажмите ОК.

Щелкните по значку беспроводного соединения.
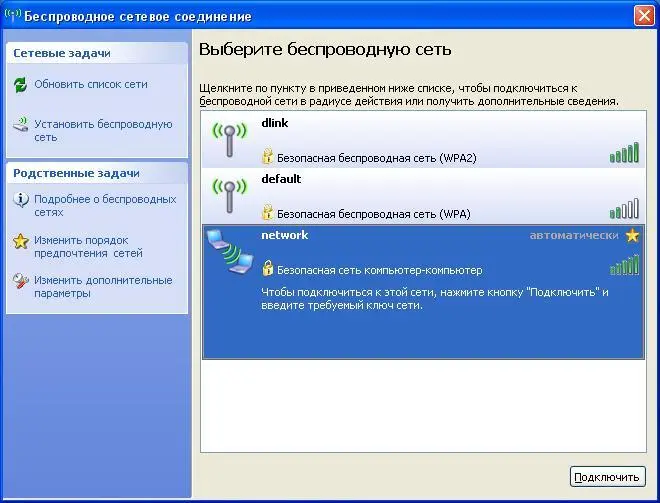
Щелкните два раза по вашей беспроводной сети.

Введите пароль и нажмите кнопку Подключить.
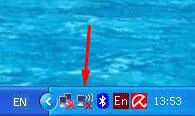
Все. Мы настроили беспроводную сеть Wi-Fi компьютер-компьютер в Windows XP. Если вам нужно создать Wi-Fi сеть компьютер-компьютер на ноутбуках работающих под операционной системой Windows 7, то читайте статью http://www.notebook-media.ru/glavnaya-kategoriya/nastroyka-wi-fi-seti-kompiuter-kompiuter-v-windows-7.html.
Интервал:
Закладка: