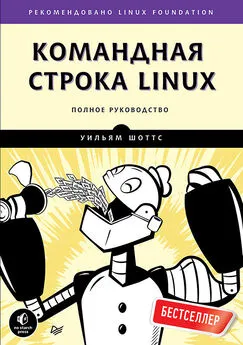Денис Колисниченко - Linux: Полное руководство
- Название:Linux: Полное руководство
- Автор:
- Жанр:
- Издательство:Наука и Техника
- Год:2006
- Город:Санкт-Петербург
- ISBN:5-94387-139-Х
- Рейтинг:
- Избранное:Добавить в избранное
-
Отзывы:
-
Ваша оценка:
Денис Колисниченко - Linux: Полное руководство краткое содержание
Данная книга представляет собой великолепное руководство по Linux, позволяющее получить наиболее полное представление об этой операционной системе. Книга состоит из трех частей, каждая из которых раскрывает один из трех основных аспектов работы с Linux: Linux для пользователя, сетевые технологии Linux (и методика настройки Linux-сервера), программирование Linux. В книге охвачен очень широкий круг вопросов, начиная с установки и использования Linux «в обычной жизни» (офисные пакеты, игры, видео, Интернет), и заканчивая описанием внутренних процессов Linux, секретами и трюками настройки, особенностями программирования под Linux, созданием сетевых приложений, оптимизацией ядра и др.
Изложение материала ведется в основном на базе дистрибутивов Fedora Cora (Red Hat) и Mandriva (Mandrake). Однако не оставлены без внимания и другие дистрибутивы SuSe, Slackware, Gentoo, Alt Linux, Knоppix. Дается их сравнительное описание, a по ходу изложения всего материала указываются их особенности.
Книга написана известными специалистами и консультантами по использованию Linux, авторами многих статей и книг по Linux, заслуживших свое признание в самых широких Linux-кругах. Если вы желаете разобраться в особенностях Linux и познать ее внутренний мир, эта книга — ваш лучший выбор.
Linux: Полное руководство - читать онлайн бесплатно ознакомительный отрывок
Интервал:
Закладка:
$ cwd=/home/den/MyDownloads/packages
$ echo cwd # выводит имя переменной
cwd
$ echo $cwd # выводит значение переменной
/home/den/MyDownloads/packages
Установленные таким образом переменные доступны только встроенным командам bash. Чтобы они стали доступны дочерним процессам (программам и командным сценариям, запускаемым из-под bash), их нужно поместить в окружение bash. Делается это командой export:
$ export HELLO="Hello from environment!" # пробел нужно экранировать
Чтобы почувствовать разницу, создайте простейший командный сценарий, выводящий значения двух переменных. Для записи сценария можно создать пустой файл и открыть его в каком-нибудь ASCII-редакторе, а можно вспомнить п.2.1.4 и воспользоваться командой
cat:
$ cat > myscript
echo Env variable: $HELLO
echo Local variable: $hello # помните о разнице в регистре?
# Это другая переменная.
^D
$
Комбинация клавиш Ctrl+D завершает ввод и закрывает файл, и вы снова видите приглашение оболочки.
Получившийся файл сценария нужно сделать исполняемым (п.2.1.4):
$ chmod а+x myscript
Теперь осталось определить переменную hello и запустить сценарий:
$ hello="Hello from local"
$ echo $hello
Hello from local
$ ./myscript
Env variable: Hello from environment!
Local variable:
$
Переменные окружения
Когда оболочка начинает работу, она устанавливает для себя несколько переменных окружения. Имена их стандартны. Программы и сценарии могут запросить их значения вместо того, чтобы пытаться выяснить нужную им информацию самостоятельно.
Несколько таких переменных перечислены в таблице 3.2.
Переменные окружения bashТаблица 3.2
| Имя | Назначение |
|---|---|
| BASH_VERSION | Версия оболочки |
| USER | Имя. под которым вы зарегистрировались |
| UID, EUID | Реальный и эффективный userID |
| HOME | Путь к вашему домашнему каталогу |
| HOSTNAME | Имя вашего компьютера |
| HOSTTYPE | Тип процессора (i386 или другой) |
| OSTYPE | Операционная система (linux-gnu) |
| HISTFILE, HISTSIZE | Расположение и размер файла истории команд |
| LANG | Язык текущего сеанса |
| LINES, COLUMNS | Число строк и столбцов на экране текстовой консоли |
| PS1, PS2, PS3, PS4 | Переменные, определяющие вид приглашения оболочки |
| PATH | Порядок просмотра каталогов в поисках исполняемого файла с заданным вами именем, когда полный путь к нему не указан |
Чтобы просмотреть значения всех переменных текущего сеанса, как определенных вами, так и переменных окружения, введите команду set.
Обратите внимание на переменную PATH: среди каталогов, в которых bashищет исполняемый файл, нет текущего. Поэтому в предыдущем примере, если бы вы попытались исполнить сценарий командой myscript, оболочка ответила бы «Command not found». Нужно было указать путь к исполняемому файлу, и мы указали его относительным способом, считая от текущего каталога:
./myscript.
Переменная PS1 у меня выглядит так:
[\u@\h \W]\$. Это значит, что приглашение оболочки у меня формируется из регистрационного имени ( username ), имени машины ( hostname ), текущего каталога ( working dir ) и символа $. Я могу и изменить его:
[den@dhsi.labs ~]$ pssave=$PS1 # сохраняю старое значение
[den@dhsilabs PS1="\W>"
~> # новое приглашение состоит из имени текущего каталога и символа >
-> cd My* MyDownloads>
MyDownloads > PS1=$pssave # поиграли, и хватит
[den@dhsilabs MyDownloads]$
Удалить переменную можно командой unset <���имя>.
Быстрая смена каталога
Переменная CDPATH задает список каталогов, в которых будет происходить поиск нужного подкаталога при смене каталога (использовании команды cd). Проще всего пояснить, как работает CDPATH, на примере. Пусть в моем каталоге
/home/denis/books/linux-serverесть подкаталоги chapter1 ... chapter20. Если мне нужно перейти в подкаталог chapter2, то я могу сэкономить на наборе имени его родительского каталога, внеся это имя в переменную CDPATH:
$ export CDPATH=:.:/home/denis/books/linux-server
Теперь по команде
cd chapter2я попаду в каталог /home/denis/books/linux-server/chapter2из любого места файловой системы, если подкаталога chapter2нет в текущем каталоге.
Настройка командной строки. Утилита tput
Наверное, многим хочется, чтобы их компьютер не был похож на компьютер коллеги за соседним столом. Кто-то меняет темы, кто-то — обои. Мы попробуем изменить командную строку текстовой консоли. Рассмотрим сценарий, выводящий текущий каталог в правом верхнем углу — обычно этот угол при выводе текста остается свободным. Для чего? А просто так — чтобы было не как у всех.
Для манипуляции с курсором и цветом букв и фона используется утилита tput. В п.2.1.4 вы узнали, как применить ее для восстановления «сбитой» консоли, а сейчас посмотрите на то, что она умеет еще. А потом прочитайте man-страницу.
Листинг 3.1. Демонстрация возможностей утилиты tput
#!/bin/bash
function prompt_command {
# сохраняем текущую позицию курсора
tput sc
# вычисляем длину, необходимую для вывода текущего каталога
# текущий каталог можно узнать с помощью команды pwd
let backwash=$(tput cols)-$(echo $(pwd) | wc -m)-2
# позиционируем курсор Y=0, X=длина
tput cup 0 ${backwash}
# установка цвета букв, начертание — жирное
tput setaf 4 ; tput bold
# выводим полный путь в квадратных скобках
echo -n " ["
# устанавливаем цвет
tput setaf 6
# отображаем путь
echo -n "$(pwd)"
# устанавливаем цвет для закрывающей скобки
tput setaf 4 ; tput bold
# отображаем ]
echo -n "]"
# возвращаем курсор в исходную позицию
tput rc
}
PROMРТ_СОММAND=prompt_соmmand
GREEN="\[$(tput setaf 2 ; tput bold)\]"
WHITE="\[$(tput setaf 7 ; tput bold)\]"
NO_COLOUR="\[$(tput sgr0)\]"
case $TERM in
xterm*|rxvt*)
TITLEBAR='\[\033]0;\u@\h \007\]'
;;
*)
TITLEBAR=""
;;
esac
PS1="${TITLEBAR}\
$GREEN\u@\h \
$WHITE\$$NO_COLOUR "
PS2='> '
PS4='+ '
Команды утилиты tput:
tput setaf [1-7]установка цвета символов с использованием ANSI ESC-последовательности;
tput setab [1-7]установка цвета фона;
tput revобратить цвета фона и переднего плана;
Интервал:
Закладка: