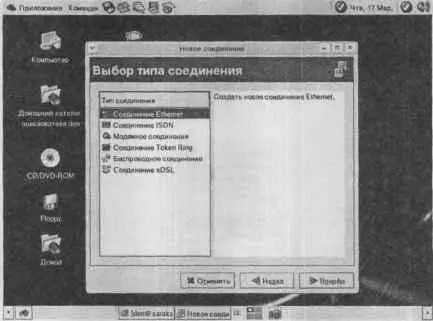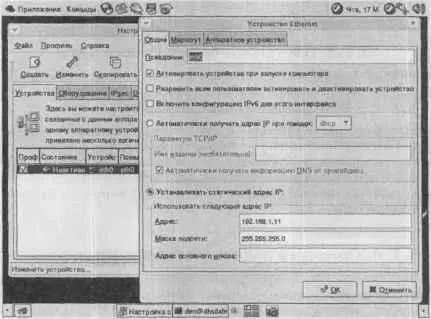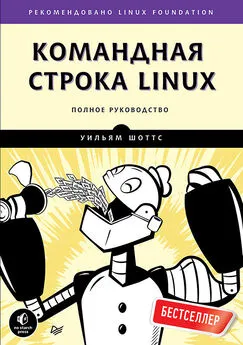Денис Колисниченко - Linux: Полное руководство
- Название:Linux: Полное руководство
- Автор:
- Жанр:
- Издательство:Наука и Техника
- Год:2006
- Город:Санкт-Петербург
- ISBN:5-94387-139-Х
- Рейтинг:
- Избранное:Добавить в избранное
-
Отзывы:
-
Ваша оценка:
Денис Колисниченко - Linux: Полное руководство краткое содержание
Данная книга представляет собой великолепное руководство по Linux, позволяющее получить наиболее полное представление об этой операционной системе. Книга состоит из трех частей, каждая из которых раскрывает один из трех основных аспектов работы с Linux: Linux для пользователя, сетевые технологии Linux (и методика настройки Linux-сервера), программирование Linux. В книге охвачен очень широкий круг вопросов, начиная с установки и использования Linux «в обычной жизни» (офисные пакеты, игры, видео, Интернет), и заканчивая описанием внутренних процессов Linux, секретами и трюками настройки, особенностями программирования под Linux, созданием сетевых приложений, оптимизацией ядра и др.
Изложение материала ведется в основном на базе дистрибутивов Fedora Cora (Red Hat) и Mandriva (Mandrake). Однако не оставлены без внимания и другие дистрибутивы SuSe, Slackware, Gentoo, Alt Linux, Knоppix. Дается их сравнительное описание, a по ходу изложения всего материала указываются их особенности.
Книга написана известными специалистами и консультантами по использованию Linux, авторами многих статей и книг по Linux, заслуживших свое признание в самых широких Linux-кругах. Если вы желаете разобраться в особенностях Linux и познать ее внутренний мир, эта книга — ваш лучший выбор.
Linux: Полное руководство - читать онлайн бесплатно ознакомительный отрывок
Интервал:
Закладка:
Рис. 6.8. Настройка сети
Выберите « Соединение Ethernet», а дальше следуйте инструкциям. После создания соединения для вас будет запущен конфигуратор system-config-network, позволяющий указать дополнительные параметры сетевого интерфейса или изменить только что введенные. В дальнейшем его можно вызвать из меню оконной среды (в GNOME это Система→Управление устройствами сети).
Рис. 6.9. Указание параметров сетевого интерфейса при ручной настройке
6.2.4. Проверка работы сетевого интерфейса
Если вы не подняли (активировали) интерфейс в процессе графического конфигурирования, сделайте это сейчас. Перейдите на текстовую консоль или откройте окно терминала и выполните команду
ifup eth0(деактивировать интерфейс можно командой ifdown eth0).
Для получения сведений об активных интерфейсах выполните команду
ifconfig. Она покажет примерно следующее:
eth0 Link encap:Ethernet HWaddr 00:02:F0:73:B0:85
inet addr:192.168.1.11 Beast:192.168.1.255
Mask:255.255.255.0
UP BROADCAST MULTICAST MTU:1500 Metric:1
[...]
lo Link encap:Local Loopback
inet addr:127.0.0.1 Mask:255.0.0.0
UP LOOPBACK RUNNING MTU:16436 Metric:1
[...]
Интерфейс
lo, которого вы не настраивали, — это интерфейс обратной петли. Не отключайте его, он необходим для работы некоторых приложений.
В первых двух строчках утилита ifconfigвыводит тип (Ethernet) адаптера, его физический адрес (MAC-адрес) и присвоенный ему IP-адрес. Дальше — параметры интерфейса, указывающие, что он запушен и используется.
MTU ( Maximum Transfer Unit ) — максимальный размер единицы передачи данных. Практически все протоколы позволяют использовать в кадре поля переменной длины, это касается даже заголовка кадра. Максимально допустимое значение длины поля — это как раз и есть MTU.
Далее следует статистика — сколько пакетов принято/передано, сколько байтов принято/передано, сколько коллизий было с участием этого интерфейса.
Теперь проверим, как работает соединение. Это делают командой ping(пингуют нужный адрес).
# ping 192.168.1.11
Эта команда посылает на указанный адрес по протоколу ICMP маленький пакет, требующий эхо-ответа, раз за разом, пока не будет остановлена (например, нажатием комбинации клавиш Ctrl+). Обычно ею пользуются для проверки доступности узлов.
Потом пропингуйте свою машину по имени, которое вы ей дали:
ping dhsilabs.
Убедившись, что проблем с локальными настройками не возникает, можно пропинговать какую-нибудь удаленную машину из вашей локальной сети по ее IP-адресу.
Теперь попробуйте обратиться к удаленной машине по имени. Помните, что символьное имя должно быть разрешено в IP-адрес? В вашей небольшой сети сервера имен, скорее всего, нет. В этом случае для преобразования IP-адресов в имена и обратно служит файл
/etc/hosts. Это обычный текстовый файл, каждая строка которого содержит
<���полное_имя_узла> <���псевдонимы>
разделенные пробелами. Откройте этот файл в любом текстовом редакторе и добавьте туда сведения о машинах своей локальной сети. Символ # в этом файле понимается как знак комментария.
6.2.5. Настройка сети в старых дистрибутивах
Если вам недоступны графические конфигураторы, то можно настроить сетевой интерфейс и из командной строки.
Добавьте в файл установленного оборудования (скорее всего, он будет называться
/etc/conf.modules) сведения о своей сетевой плате.
Добавьте в ядро модуль сетевой платы:
# insmod rtl8139.о (для Realtek 8139)
# insmod ne2k-pci.o (для NE2000 PCI)
Назначьте интерфейсу IP-адрес:
# ifconfig eth0 broadcast netmask <���маска>
Указать шлюз для выхода в Интернет можно командой route:
# route add default gateway
Если в Интернет выходить вы пока не собираетесь, то удалить установленный маршрут можно командой
route del default. Команда routeбез аргументов выводит текущую таблицу маршрутизации пакетов.
Перезапустите сетевую службу, и можно пинговать только что настроенный интерфейс.
6.3. Подключение к Windows-сети
Вам удалось достучаться ( ping) до всех компьютеров своей локальной сети, работающих под управлением ОС Windows, но хотелось бы большего? Например, обмениваться с ними файлами? Если в вашей сети есть папки, к которым открыт общий сетевой доступ, то это возможно. Поможет вам пакет Samba.
Название Samba происходит от названия протокола SMB ( Server Message Block ), он же NetBIOS, на котором основана работа Windows-сети. Пакет Samba содержит набор приложений, позволяющих Linux-машине включиться в работу такой сети — как в роли клиента, так и в роли сервера.
В роли обычного пользователя вам достаточно уметь подключаться к Windows-сети как клиенту. Для этого вам понадобятся пакеты samba-common и samba-client, входящие в большинство современных дистрибутивов. Если их у вас нет, то загляните на
http://www.samba.org.
Пусть сетевой доступ к папке открыт на компьютере, имя которого в сети Windows USER5. Посмотрим сначала на список всех доступных ресурсов на этом компьютере:
$ smbclient -L user5 -U <���имя_пользователя>
Имя пользователя — это не ваше регистрационное имя на Linux-машине, а имя того пользователя машины Windows, кто имеет доступ к ее ресурсам. После ввода пароля вы увидите что-то вроде:
Domain=[USER5] OS=[Windows 5.1]
Server=[Windows 2000 LAN Manager]
Sharename Type Comment
--------- ---- -------
SharedDocs Disk
WIN (C) Disk
ADMIN$ Disk Remote Admin
Public Disk
[...]
Public— это та папка, которая вас интересует. Для приема-передачи файлов предназначена программа smbclient. Чтобы ускорить (или автоматизировать) ввод пароля, введите ее в таком виде:
$ smbclient //user5/public -U <���имя_пользователя>%<���пароль>
Вы увидите приглашение программы:
smb: >
и сможете вводить ее команды. Первым делом введите команду help для получения списка всех доступных команд. В таблице 6.3 перечислено несколько самых полезных из них.
Команды программы smbclient Таблица 6.3
| Команда | Описание |
|---|---|
| ls | Выводит список файлов в папке |
| cd [папка] | Выполняет переход в заданный каталог на сервере (учтите, что именно на сервере, а не на клиентском компьютере). В том случаи, если каталог не указан, то smbclient просто выдаст имя текущего каталога |
| get [файл] [локальное имя] | Получает указанный файл из общего ресурса и сохраняет его на локальном компьютере. Если указано локальное имя, то полученный с сервера файл будет сохранен на клиентском компьютере под этим именем |
| put [файл] [удаленное имя] | Копирует файл на сервер и сохраняет его там под указанным именем. Если это имя не указано, то файл при сохранении переименовываться не будет |
| mget [файлы] | Получает все указанные файлы с сервера |
| mput [файлы] | Копирует все указанные файлы на сервер |
| del [файлы] | Удаляет на сервере указанные файлы, если, конечно, пользователь обладает на это правами |
| ! | Позволяет временно выйти из smbclient, чтобы выполнить команду на локальном компьютере. Например, ! ls — это просмотр текущего каталога на локальной машине |
| exit или quit | Завершение сеанса работы программы smbclient |
Использовать программу smbclientне очень удобно. Если вы собираетесь обмениваться файлами часто, то лучше использовать программу smbmount, которая умеет монтировать удаленный общий ресурс как обычную файловую систему. Ниже приведен пример команды, которая монтирует папку
customersкомпьютера USER5, используя имя пользователя den. Точка монтирования — каталог /mnt/customers:
Интервал:
Закладка: