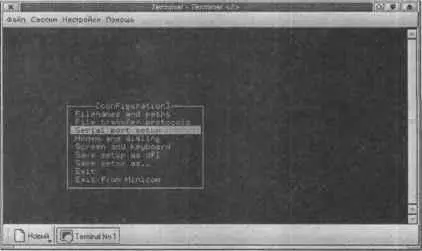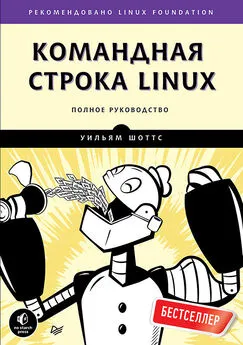Денис Колисниченко - Linux: Полное руководство
- Название:Linux: Полное руководство
- Автор:
- Жанр:
- Издательство:Наука и Техника
- Год:2006
- Город:Санкт-Петербург
- ISBN:5-94387-139-Х
- Рейтинг:
- Избранное:Добавить в избранное
-
Отзывы:
-
Ваша оценка:
Денис Колисниченко - Linux: Полное руководство краткое содержание
Данная книга представляет собой великолепное руководство по Linux, позволяющее получить наиболее полное представление об этой операционной системе. Книга состоит из трех частей, каждая из которых раскрывает один из трех основных аспектов работы с Linux: Linux для пользователя, сетевые технологии Linux (и методика настройки Linux-сервера), программирование Linux. В книге охвачен очень широкий круг вопросов, начиная с установки и использования Linux «в обычной жизни» (офисные пакеты, игры, видео, Интернет), и заканчивая описанием внутренних процессов Linux, секретами и трюками настройки, особенностями программирования под Linux, созданием сетевых приложений, оптимизацией ядра и др.
Изложение материала ведется в основном на базе дистрибутивов Fedora Cora (Red Hat) и Mandriva (Mandrake). Однако не оставлены без внимания и другие дистрибутивы SuSe, Slackware, Gentoo, Alt Linux, Knоppix. Дается их сравнительное описание, a по ходу изложения всего материала указываются их особенности.
Книга написана известными специалистами и консультантами по использованию Linux, авторами многих статей и книг по Linux, заслуживших свое признание в самых широких Linux-кругах. Если вы желаете разобраться в особенностях Linux и познать ее внутренний мир, эта книга — ваш лучший выбор.
Linux: Полное руководство - читать онлайн бесплатно ознакомительный отрывок
Интервал:
Закладка:
$ smbmount //user5/customers -U den /mnt/customers -U 500 -G 100
В этом примере владельцем смонтированного каталога объявляется пользователь с идентификатором (UID) 500 и идентификатором группы 100.
Закончив работу с обшей папкой, размонтируйте ее командой
$ smbumount /mnt/customers
Если вместо русских имен файлов вы видите непонятные символы, значит, кодировки кириллицы на вашем компьютере и на Windows-машине различны и вам нужно указать дополнительные опции монтирования:
codepage= — для кодовой страницы, применяемой на удаленной машине (обычно для кириллицы это cp866), и iocharset=— для кодовой страницы на стороне Linux. Значение iocharsetзависит от установленной локали, и узнать его можно по команде locale:
$ locale
LANG=ru_RU.UTF-8
[...]
В моем примере на стороне Linux используется Юникод (а могло бы быть, например, KOI8-R), и команда монтирования будет выглядеть так:
$ smbmount //user5/customers /mnt/customers \
>-о username=den,password="12345",\
>codepage=cp866,iocharset=utf8
Параметры, перечисленные после ключа -о, нужно разделять запятыми, но не пробелами.
Обратный слэш — это конструкция, позволяющая записать одну длинную команду на нескольких строках. Я использовал ее для наглядности, а вы пишите в одну строку.
Обратите внимание, что при монтировании внешних файловых систем значение кодовой страницы пишется как «cp866», а для локальных файловых систем (раздела FAT32 на вашем жестком диске, где установлена Windows) — просто «866».
Запускать программу smbmount имеет право только суперпользователь. Чтобы обычный пользователь мог ее запустить, следует установить для нее атрибут SUID, однако такое решение является небезопасным. Выходом из этого положения может послужить запуск программы smbmountпри загрузке системы. Добавьте в сценарии автозагрузки (советую — в
/etc/rc.local, см. п.9.1.2) вызов программы smbmountдля монтирования файловых систем совместного использования, с которыми вы работаете чаще всего. После этого обычные пользователи смогут работать с удаленными ресурсами как с обычной локальной файловой системой.
6.4. Подключение к Интернету
Если вы собираетесь входить в Интернет через локальную сеть, то ничего дополнительно настраивать не нужно. Надо только в настройках
eth0указать IP-адрес шлюза, через который вы собираетесь выходить, а остальное — забота администратора локальной сети.
Если же вы планируете выходить в сеть из дома через модем, то следующий параграф для вас.
6.4.1. Настройка модема
Модем подключается очень просто — вам достаточно вставить плату модема в корпус компьютера или подключить внешний модем, и система автоматически определит и установит его. В случае, если у вас старый дистрибутив, например, Red Hat Linux версии 6 и ниже, то вам самим придется создать ссылку
/dev/modemна устройство /dev/ttySn, где n— это номер последовательного порта. Напомню, что устройство /dev/ttyS0соответствует порту COM1 в DOS. В принципе, создавать ссылку даже не обязательно, потому что в любой коммуникационной программе можно указать устройство, с которым она будет работать. Устройство /dev/modemиспользуется большинством программ по умолчанию.
Для проверки работоспособности модема можно использовать программу minicom. Это обычная терминальная программа. Первый раз ее нужно запускать от имени суперпользователя с опцией -s( setup ): в этом режиме программа выводит конфигурационное меню, позволяющее создать (или отредактировать) настроечный файл
/etc/minirc.dfl(рис. 6.10). Нужно изменить только устройство, которое будет использоваться в качестве модема.
Рис. 6.10. Программа настройки minicom
Для тестирования модема обычно используются стандартные AT-команды. Инициализировать модем можно командой ATZ, поднять и положить трубку — ATH1и ATH0соответственно, а набрать номер — ATDPномер, используя импульсную систему набора номера, и ATDTномер, используя тональную систему.
Ссылку можно также создать программой modemtoolв RedHat, а в Linux Mandrake нужно воспользоваться все тем же конфигуратором DrakConf.
Будет справедливо отметить, что Linux не работает с программными модемами для Windows (win-модемы). А вот модемы, которые подключаются к шине USB, в ОС Linux использовать можно. Только для этого нужно включить в ядро поддержку шины USB и USB-модемов.
В последнее время некоторые производители программных модемов (например, Lucent) обратили внимание и на Linux-пользователей. Компания Lucent выпустила драйверы под Linux для своего модема — их вы можете найти в Интернете.
Также следует учитывать появившиеся относительно недавно внутренние аппаратные PCI-модемы. С ними Linux работать может, но не со всеми и «через не хочу». Что можно порекомендовать пользователям, у которых установлен win-модем? Просто купить аппаратный COM-модем (не USB!). Этим вы сэкономите себе и нервы, и время. Внешний аппаратный модем, пригодный для домашнего использования, стоит от 20 до 40 долларов — не так уж и много. На сервере же внутренний модем вообще непригоден: тут нужен внешний и только внешний. Желательно ZyXEL. Цены на него начинаются от 100 долларов, но он того стоит, уж поверьте.
Если вами движет только спортивный интерес, мол, ни у кого не работает, а я настрою, что ж — дерзайте. Я могу помочь только тем, что дам ссылочки на сайты, где можно прочитать про настройку win-модемов:
♦
http://www.linmodems.org/— здесь можно найти ссылки на драйверы для Win-модемов;
♦
http://linux-forever.narod.ru/writes/zyhel.htm— настройка модема ZyXEL OMNI 56K PCI;
♦
http://www.loe.lg.ua/help/newl/solaris/Untitled/index-106.html — HOWTO по настройке Win-модемов.
Примечание
О том, как настроить ADSL-соединение и вообще выделенную линию, можно прочитать в моей книге «Linux-сервер своими руками». Также в этой книге описано подключение и настройка сетевой карты.
6.4.2. Подготовка к выходу в Интернет
Рассмотрим, как можно подключить Linux к Интернету. Отмечу, что это подключение имеет больший смысл, нежели подключение Windows, так как Linux намного лучше и, что самое главное, быстрее работает с сетевыми устройствами. Лично у меня соединение с моим провайдером при использовании Linux работает где-то в два раза быстрее и не простаивает, как при работе в Windows.
У вас, конечно же, есть модем, выбран и оплачен провайдер, от него получены логин-имя, пароль и все остальные сведения, которые могут потребоваться для доступа к его службам. Осталось убедиться в том, что ваша конфигурация Linux поддерживает протокол PPP, по которому происходит соединение с Интернетом, и настроить его. Проверьте, установлен ли у вас пакет
ppp, и если нет, то доустановите его из вашего дистрибутива (п. 7.4).
Интервал:
Закладка: