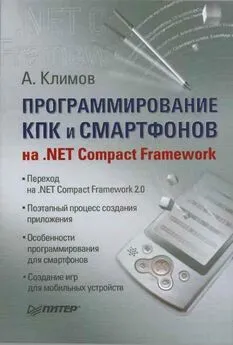Александр Климов - Реестр Windows 7
- Название:Реестр Windows 7
- Автор:
- Жанр:
- Издательство:неизвестно
- Год:неизвестен
- ISBN:нет данных
- Рейтинг:
- Избранное:Добавить в избранное
-
Отзывы:
-
Ваша оценка:
Александр Климов - Реестр Windows 7 краткое содержание
Задача этой книги – дать базовые понятия о системном реестре Windows 7, познакомить с используемым для редактирования реестра инструментарием, а также предложить ряд практических рекомендаций для настройки операционной системы.
В книге рассматриваются практические приемы настройки новейшей операционной системы Microsoft Windows 7 методом редактирования системного реестра. Описывается архитектура реестра, инструментальные средства для работы с ним, а также вспомогательное программное обеспечение. Рассмотрены все новые параметры реестра, появившиеся в Windows 7, а также популярные настройки реестра, наиболее востребованные большинством пользователей ПК. Книга предназначена для опытных пользователей и системных администраторов.
Реестр Windows 7 - читать онлайн бесплатно ознакомительный отрывок
Интервал:
Закладка:
Прежде чем мы начнем изучать новые параметры, я хочу познакомить вас с двумя вещами, которые пригодятся в дальнейшем: получение разрешения на изменение параметров и просмотр значков, зашитых в файлы.
Как получить разрешение на изменение параметров
Если работа с разделом HKEY_LOCAL_MACHINEне представляет трудностей и ничем не отличается от работы с разделом HKEY_CURRENT_USER, то с разделом HKEY_CLASS_ROOTдело обстоит несколько иначе. Данный раздел имеет повышенные требования к безопасности, так как содержит параметры, используемые системой. Любое некорректное вмешательство в него может привести к краху Windows 7. Поэтому, даже если вы запустили редактор реестра с правами администратора, все равно по умолчанию не сможете поменять значения в данном разделе. Давайте сначала проверим это утверждение. Запустите редактор реестра обычным способом и выберите раздел HKEY_CLASS_ROOT. Теперь возьмем для опыта какой-нибудь подраздел и попробуем поменять в нем параметр. К примеру, возьмем раздел HKEY_CLASSES_ROOT\CLSID\{323CA680-C24D-4099-B94D-446DD2D7249E}\ShellFolder. Там находится параметр Attributes-типа DWORD . Попробуем поменять у него значение на любое другое. Как только вы это сделаете и щелкните на кнопке OK, чтобы применить изменения, получите сообщение об ошибке при записи нового значения (рис. 4.1).
Рис. 4.1.Сообщение об ошибке при записи нового значения в реестре
Вы увидели в действии защиту от несанкционированного вмешательства в реестр. Чтобы получить возможность поменять значение для параметра, нужно вначале получить соответствующие права на запись. Возвращаемся снова к разделу ShellFolder. Сначала убедитесь, что раздел выбран, затем в меню редактора реестра выберите команды Правка ► Разрешения.... На экране появится диалоговое окно Разрешения для группы ShellFolder(рис. 4.2), в котором можно задавать новые разрешения в пределах ваших прав, предоставляемых системой.
Рис. 4.2.Диалоговое окно для установки разрешений
В области Группы и пользователинужно выделить строчку Administratorsи в области Разрешения для группы Administratorsпоставить флажок напротив пункта Полный доступ(рис. 4.3). После подтверждения своих действий кнопкой OKвы сможете поменять значение у параметра Attributes. Настоятельно рекомендую после каждого изменения параметра в реестре восстановить прежние права на раздел. Тем самым вы обезопасите свою систему от разрушительных действий вирусов, которые могут повредить компьютер, имея ваши расширенные права. Не забывайте об этом, пожалуйста.
Рис. 4.3.Установка полного доступа к разделу реестра
Программа IconViewer
В этой главе нам часто придется иметь дело с параметрами, которые оперируют со значками. Нужно отметить, что в реестре существует два способа доступа к значкам.
Первый способ – традиционный. Всем вам знакомы значки, которые хранятся в файле с расширением ICO. Их можно найти на компьютере, а также скачать из Интернета.
Но существует и другой способ хранения значков – в ресурсах определенных файлов. Исполняемые файлы ( EXE), компоненты панели управления ( CPL) и динамические библиотеки ( DLL) могут содержать в себе десятки, а то и сотни значков.
В дальнейшем мы увидим, что многие параметры в реестре обращаются именно к таким значкам. У каждого значка, заключенного в файл, имеется свой номер-идентификатор. Обычными средствами системы невозможно посмотреть на содержимое файла и увидеть спрятанные в нем значки.
Поэтому я рекомендую вам скачать бесплатную программу IconViewer, которая доступна по адресу http://www.botproductions.com/iconview/iconview.html.
После несложного процесса установки программы на диск, у вас в руках появится очень удобный инструмент для работы с встроенными значками. Теперь у всех файлов, которые могут содержать значки, в свойствах файла появится новая вкладка Icons.
Давайте рассмотрим это на конкретном примере. Найдите на вашем компьютере файл imageres.dll, который находится в папке C:\Windows\System32. Щелкните на файле правой кнопкой мыши для вызова контекстного меню и выберите пункт Свойства. В диалоговом окне перейдите на вкладку Icons(рис. 4.4).
Перед вами предстанет весь список имеющихся значков, которые хранятся в файле. Обратите внимание, что каждый значок имеет свой номер, который начинается с символа решетки ( #). Этот символ не является частью номера значка и его не нужно использовать в параметрах реестра.
При выделении значка из представленного списка в нижней части вкладки его можно просмотреть в разных размерах, которые доступны в системе. Также имеется окно предварительного просмотра значка ( Preview).
Рис. 4.4.Вкладка Icons в свойствах файлов
Изучаем раздел HKEY_CLASSES_ROOT
Для того чтобы стать настоящим специалистом по работе с реестром, необходимо свободно разбираться в структуре раздела HKEY_CLASSES_ROOT. Почему это так важно? А потому, что именно здесь сосредоточена основная информация, которую система использует при работе с файлами. Вы щелкаете в Проводнике на каком-нибудь документе, и Windows запускает программу, которая связана с этим документом. Расширения файлов, их связи с программами, вывод на печать, значки для зарегистрированных типов документов и многое другое – все это хранится в разделе HKEY_CLASSES_ROOT. Не случайно данный раздел по умолчанию закрыт для редактирования, чтобы не повредить систему непродуманными дейст виями.
Структура раздела HKEY_CLASSES_ROOT
Типы файлов и их связи с программами определяются системой, которая считывает информацию с раздела HKEY_CLASSES_ROOT. Множество типов файлов уже зарегистрировано в системе во время установки операционной системы, такие, как BMP, TXT, HTM. Некоторые типы файлов появляются в реестре во время установки новых приложений от сторонних производителей. Например, при установке архиватора WinRAR в системе появляются ассоциации с файлами RAR, а после установки PhotoShop – с файлами PSD. После установки Visual Studio операционная система начинает распознавать множество самых разных файлов – CPP, CS, VB, SLN и т. д. Вы тоже можете придумать свое расширение для файла и зарегистрировать его в Windows. Причем сделать это довольно легко, и после прочтения этой главы вы без проблем сможете создавать свои типы файлов.
Каждому зарегистрированному типу файлов соответствуют два подраздела в разделе HKEY_CLASSES_ROOT. Имя первого подраздела соответствует расширению файла и содержит идентификатор ( name_ID).
Рассмотрим сказанное на примере текстового файла TXT. Запустите редактор реестра и перейдите в раздел HKEY_CLASSES_ROOT. Теперь найдите в нем раздел .txt. (рис. 4.5).
Читать дальшеИнтервал:
Закладка: