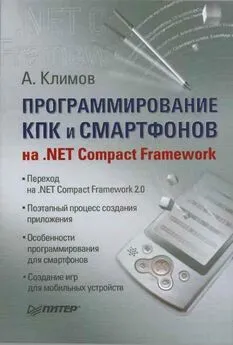Александр Климов - Реестр Windows 7
- Название:Реестр Windows 7
- Автор:
- Жанр:
- Издательство:неизвестно
- Год:неизвестен
- ISBN:нет данных
- Рейтинг:
- Избранное:Добавить в избранное
-
Отзывы:
-
Ваша оценка:
Александр Климов - Реестр Windows 7 краткое содержание
Задача этой книги – дать базовые понятия о системном реестре Windows 7, познакомить с используемым для редактирования реестра инструментарием, а также предложить ряд практических рекомендаций для настройки операционной системы.
В книге рассматриваются практические приемы настройки новейшей операционной системы Microsoft Windows 7 методом редактирования системного реестра. Описывается архитектура реестра, инструментальные средства для работы с ним, а также вспомогательное программное обеспечение. Рассмотрены все новые параметры реестра, появившиеся в Windows 7, а также популярные настройки реестра, наиболее востребованные большинством пользователей ПК. Книга предназначена для опытных пользователей и системных администраторов.
Реестр Windows 7 - читать онлайн бесплатно ознакомительный отрывок
Интервал:
Закладка:
Для запрета списка RunOnceраздела HKEY_CURRENT_USERиспользуется параметр DisableCurrentUserRunOnce.
Компьютер
Продолжим свои эксперименты. Начнем с объекта Компьютер, который является одним из главных составляющих системы. В данном окне пользователь может сразу увидеть все диски и устройства, установленные или подключенные на компьютере. Отсюда он может начать навигацию по файловой системе.
Добавить Корзину в папку Компьютер
По умолчанию в Компьютерене отображается значок Корзины. Некоторые считают это недостатком и предпочитают исправить данное упущение. Обычным способом нельзя добавить значок Корзины в эту область. Поэтому воспользуемся редактором реестра. Чтобы добавить значок Корзины в Компьютер, необходимо зайти в раздел HKLM\SOFTWARE\Microsoft\Windows\CurrentVersion\Explorer\MyComputer\NameSpaceи добавить подраздел {645FF040-5081-101B-9F08-00AA002F954E}.
Добавление команды в контекстное меню Компьютера
Вы можете добавить свою команду в контекстное меню объекта Компьютер. Откройте раздел HKCR\CLSID\{20D04FE0-3AEA-1069-A2D8-08002B30309D}\shellи создайте новый раздел, который и будет отображаться в меню (например, Запустить блокнот). В созданном разделе создайте подраздел command, в котором пропишите программу для запуска в параметре по умолчанию. В нашем случае это будет строка notepad.exe.
Библиотеки
Библиотеки являются новинкой для операционных систем Windows. Библиотеки упрощают поиск, упорядочивание файлов, распределенных на компьютере или в сети. Библиотека объединяет содержимое в одном месте независимо от того, где оно фактически хранится. В левой панели Проводника вы всегда можете видеть значки библиотек.
Как поменять значок у Библиотеки в Windows 7
Если у вас возникло желание поменять стандартный значок Библиотеки Windows (рис.4.10), то перейдите в раздел HKCR\CLSID\{031E4825-7B94-4dc3-B131-E946B44C8DD5}\DefaultIcon, далее выберите в нем значение по умолчанию и пропишите для него полный путь к вашему значку.
Рис. 4.10.Стандартный значок Библиотеки
В качестве значка нужно использовать стандартные значки размером 256 х 256, которые используются в Windows 7. Как вариант, можно взять уже имеющиеся значки системы, которые зашиты в файлах библиотек или исполняемых файлах.
Для удобства можно применять различные приложения для просмотра таких значков в файлах, в частности очень удобна для этих целей программа Icon Viewer ( http://www.botproductions.com/iconview/iconview.html), о которой я уже вам рассказывал в начале главы. Остается только узнать номер значка, под которым он прописан в файле, и установить это значение для параметра по умолчанию. В частности, система использует для Библиотеки значок под номером 1023 из файла C:\Windows\System32\imageres.dll. Попробуйте установить другие значения для экспериментов. Вот один из вариантов:
%SystemRoot%\system32\imageres.dll,-1027
Чтобы изменения вступили в силу, нужно закрыть и снова запустить Проводник.ПРИМЕЧАНИЕ: ДОПОЛНИТЕЛЬНЫЕ ФАЙЛЫ
На сайте издательства вы можете скачать дополнительные файлы к книге В частности, мы вынесли в такие файлы несколько недокументированных операций по работе с библиотеками. Помните, что, применяя подобные операции, вы подвергаете систему риску, поэтому позаботьтесь о создании точки восстановления системы.
■remove-libraryicon reg позволяет удалить значок Библиотеки;
■disable-libraries reg: позволяет отключить Библиотеки;
■restore-libraries-default-settings reg: восстанавливает состояние Библиотек по умолчанию.
Файлы находятся в папке Ch4, упакованные в архив libraries zip.
Закрепить или открепить Библиотеку из панели навигации Проводника
Давайте займемся более тонкой настройкой Библиотеки. В панели навигации можно увидеть закрепленные значки Библиотеки. Если вы хотите открепить (убрать) значки Библиотеки из панели навигации, то в разделе реестра HKEY_CLASSES_ROOT\CLSID\{031E4825-7B94-4dc3-B131E946B44C8DD5}\ShellFolderизмените значение параметра Attributesтипа DWORDна b090010d. После перезагрузки компьютера в панели навигации Проводника вы уже не увидите значка Библиотеки, хотя сами библиотеки останутся на месте и будут доступны (рис. 4.11).
Рис. 4.11.Скрытие Библиотеки из панели навигации
Если нужно восстановить значение по умолчанию и вернуть значки Библиотеки на место, то используйте значение b080010d.
Значок Новая библиотека
Когда вы находитесь в папке Библиотеки, то при помощи кнопки меню Создать библиотеку(или через контекстное меню Создать ► Библиотека) вы можете создать значок Новая библиотека. При помощи реестра можно настроить вид создаваемого значка для новых библиотек. Идем в раздел HKEY_CLASSES_ROOT\CLSID\{14074e0b-7216-4862-96e6-53cada442a56}\lnstance\lnitPropertyBagи меняем значение параметра Defaultlcon, в котором нужно указать полный путь к вашему значку. Можно также использовать системные значки Windows 7 из DLL-файлов (например, из файла C:\Windows\System32\imageres.dll). Для эксперимента воспользуйтесь значением:
%SystemRoot%\system32\imageres.dll,-1008
Если нужно вернуться к настройкам по умолчанию, то примените значок под номером 1001:
%SystemRoot%\system32\imageres.dll,-1001
Отображение дополнительных настроек в компоненте Электропитание
Windows 7 позволяет настраивать параметры электропитания компьютера с использованием графического интерфейса ( Пуск ► Панель управления ► Система и безопасность ► Электропитание ► Настройка плана электропитания ► Изменить дополнительные параметры питания), рис. 4.12.
Набор параметров, доступных для редактирования через графический интерфейс, ограничен. Гораздо более обширные возможности по настройке параметров электропитания предоставляет утилита командной строки Powercfg. exe. Однако пользоваться этой утилитой не так удобно, как окном с перечнем настроек. Некоторые из этих настроек можно сделать доступными в окне настройки электропитания. Это можно сделать, внеся изменения в раздел реестра HKLM\SYSTEM\CurrentControlSet\Control\Power\PowerSettings.
Разделы этого реестра позволяют управлять группами настроек параметров электропитания. В частности, каждый раздел содержит подразделы, отвечающие за управление отдельными параметрами электропитания, описание которых задается в параметрах с именем Description, а видимость в окне настроек определяется благодаря параметру Attributes, который по умолчанию установлен в 1, что означает скрытие раздела. Для отображения раздела в окне настроек нужно установить этот параметр в 0.Рис. 4.12.Настройка дополнительных параметров электропитания
Читать дальшеИнтервал:
Закладка: