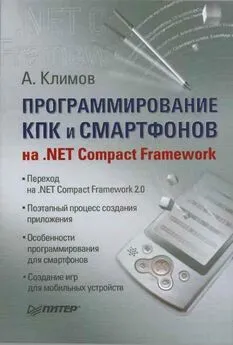Александр Климов - Реестр Windows 7
- Название:Реестр Windows 7
- Автор:
- Жанр:
- Издательство:неизвестно
- Год:неизвестен
- ISBN:нет данных
- Рейтинг:
- Избранное:Добавить в избранное
-
Отзывы:
-
Ваша оценка:
Александр Климов - Реестр Windows 7 краткое содержание
Задача этой книги – дать базовые понятия о системном реестре Windows 7, познакомить с используемым для редактирования реестра инструментарием, а также предложить ряд практических рекомендаций для настройки операционной системы.
В книге рассматриваются практические приемы настройки новейшей операционной системы Microsoft Windows 7 методом редактирования системного реестра. Описывается архитектура реестра, инструментальные средства для работы с ним, а также вспомогательное программное обеспечение. Рассмотрены все новые параметры реестра, появившиеся в Windows 7, а также популярные настройки реестра, наиболее востребованные большинством пользователей ПК. Книга предназначена для опытных пользователей и системных администраторов.
Реестр Windows 7 - читать онлайн бесплатно ознакомительный отрывок
Интервал:
Закладка:
ПРИМЕЧАНИЕ: ДОПОЛНИТЕЛЬНЫЕ ФАЙЛЫ
Приведенные описания были сделаны с использованием материалов сайта http://oszone net/.
Вы можете произвести настройки с помощью reg-файлов (табл 4 1), которые можно скачать с сайта издательства Файлы находятся в папке Ch4, в архиве power zip.
Таблица 4.1.Отображение дополнительных параметров настройки электропитания с помощью реестра
Например, на рис. 4.13. вы можете видеть параметр реестра Attributes, который установлен в 0в том разделе, который отвечает за отображение настроек политики простоя. На рис. 4.14 приведен внешний вид окна настройки параметров электропитания с новой опцией. После импорта в реестр файла Power7.regрекомендуется провести следующие (табл. 4.2) настройки параметров (рис. 4.15).
Рис. 4.13.Установка, отвечающая за отображение настроек политики простоя
Рис. 4.14.Настройка политики простоя устройства
Таблица 4.2.Настройка параметров процессора
Эти настройки позволяют ускорить работу системы, в которой используется многоядерный процессор. Дело в том, что из-за так называемой ротации потоков между ядрами многоядерных процессоров теряется производительность системы. Если же система вместо попытки распределить нагрузку на несколько процессорных ядер будет выполнять задачи на тех ядрах, на которых они изначально запущены, неиспользуемые ядра можно припарковать. В сумме это дает повышение производительности и понижение энергопотребления процессора.
Рис. 4.15.Настройки параметров процессора
Проводник
В реестре имеется очень много параметров, которые отвечают за элементы оболочки системы. В частности, Проводник является одной из важных составляющих оболочки. Поговорим о настройках Проводника, которые, как пра вило, недоступны обычным пользователям через программы.
Значок открытой папки для Проводника и редактора реестра
Настройка, о которой мы сейчас поговорим, является одной из самых любимых. В Проводнике в левой панели стандартные папки отображаются в двух состояниях: папка открыта или закрыта. Кроме того, папка, содержимое которой открыто в правой части панели Проводника, считается активной и имеет выделенное состояние. Но при большом количестве папок активная папка не сразу бросается в глаза. Можно поступить следующим образом – присвоить папке, имеющей статус Активная, свой заметный значок.
Обратите внимание, что данная настройка будет работать не только в Проводнике, но и в меню Все программыкнопки Пуск, а также в редакторе реестра, который также использует древовидный интерфейс Проводника.
ВНИМАНИЕ
Не забудьте сделать архивную копию ветки реестра или точку восстановления системы, прежде чем удалять или модифицировать разделы реестра!
Откройте раздел HKLM\SOFTWARE\Microsoft\Windows\CurrentVersion\Explorerи создайте новый раздел Shell Icons(если данный раздел там уже существует, то пропустите этот шаг). Создайте в нем новый строковый параметр 4. Ему необходимо присвоить значение, указывающее на путь к значку. Можно указать свой файл с ним на диске или использовать уже имеющиеся значки, которые зашиты во многие DLL-библиотеки. В качестве примера попробуйте использовать строку C:\Windows\System32\shell32.dll,-246. В этом случае для активной папки будет использоваться красивая зеленая круглая кнопка со стрелкой (рис. 4.16).
Рис. 4.16.Новый значок для активной папки в редакторе реестра
Чтобы изменения вступили в силу, перезагрузите компьютер. Если вы захотите восстановить прежнюю функциональность, то удалите строковый параметр 4в разделе Shell Icons.
Пользовательские папки
Если в Проводнике открыть пользовательскую папку ( C:\Пользователи\<���ИмяПользователя>), то можно увидеть в ней ряд специальных папок с собственными значками, например, папки Контакты, Загрузки, Сохраненные игрыи т. д. (рис. 4.17).
Рис. 4.17.Пользовательские папки в профиле пользователя
Мы можем настроить значки для некоторых папок по собственному вкусу, но Windows не предоставляет механизма для прямого вмешательства в эти настройки. Поэтому нам на помощь снова придет редактор реестра.
Контакты
Стандартными средствами мы не сможем установить свой значок для папки Контакты, так как в свойствах папки отсутствует вкладка Настройки. Чтобы вернуть вкладку на место, нужно в разделе HKLM\SOFTWARE\Microsoft\Windows\CurrentVersion\Explorer\FolderDescriptions\{56784854-C6CB-462B-8169-88E350ACB882}\PropertyBagпоменять у параметра NoCustomizeтипа DWORDзначение на 0. Теперь если вызвать контекстное меню у папки и выбрать команду Свойства, то в открывшемся диалоговом окне Свойства: Контактыпоявится новая вкладка Настройка(рис. 4.18), при помощи которой можно назначить другое изображение для папки. Соответственно, чтобы снова скрыть вкладку Настройка, нужно присвоить параметру NoCustomizeзначение 1.Рис. 4.18.Окно свойств Контактов с вкладкой Настройка
Рабочий стол Папка Рабочий столтакже не имеет вкладки Настройкав диалоговом окне Свойства: Рабочий стол. Поэтому поступаем аналогичным способом – находим раздел, соответствующий этой папке, и меняем в подразделе Property Bagзначение параметра NoCustomizeна 0. Полный путь к подразделу выглядит следующим образом: HKLM\SOFTWARE\Microsoft\Windows\CurrentVersion\Explorer\FolderDescriptions\{B4BFCC3A-DB2C-424C-B0297FE99A87C641}\PropertyBag. Соответственно, чтобы снова скрыть вкладку Настройка, присвойте параметру NoCustomizeзначение 1.
Панель навигации
Я уже рассказывал вам, как можно удалить значок Библиотеки из панели навигации. Напомню, что панель навигации – это новый элемент интерфейса Проводника, который находится в его левой части (рис. 4.19).
Рис. 4.19.Панель навигации в Проводнике
С его помощью можно быстро перейти к часто используемым папкам. Кроме значка Библиотекив панели навигации могут присутствовать и другие значки: значок Домашняя группа, Компьютери др.
Домашняя группа
Чтобы скрыть значок Домашняя группа из панели навигации Проводника, необходимо в разделе реестра HKCR\CLSID\{B4FB3F98-C1EA-428d-A78A-D1F5659CBA93}\ShellFolderизменить значение параметра Attributesтипа DWORDна b094010c. После перезагрузки компьютера значок из панели навигации Проводника исчезнет. Чтобы вернуть его на место, установите для данного параметра значение b084010c.
Читать дальшеИнтервал:
Закладка: