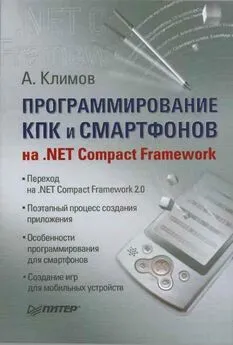Александр Климов - Реестр Windows 7
- Название:Реестр Windows 7
- Автор:
- Жанр:
- Издательство:неизвестно
- Год:неизвестен
- ISBN:нет данных
- Рейтинг:
- Избранное:Добавить в избранное
-
Отзывы:
-
Ваша оценка:
Александр Климов - Реестр Windows 7 краткое содержание
Задача этой книги – дать базовые понятия о системном реестре Windows 7, познакомить с используемым для редактирования реестра инструментарием, а также предложить ряд практических рекомендаций для настройки операционной системы.
В книге рассматриваются практические приемы настройки новейшей операционной системы Microsoft Windows 7 методом редактирования системного реестра. Описывается архитектура реестра, инструментальные средства для работы с ним, а также вспомогательное программное обеспечение. Рассмотрены все новые параметры реестра, появившиеся в Windows 7, а также популярные настройки реестра, наиболее востребованные большинством пользователей ПК. Книга предназначена для опытных пользователей и системных администраторов.
Реестр Windows 7 - читать онлайн бесплатно ознакомительный отрывок
Интервал:
Закладка:
Рис. 5.12.7Tweak
Кроме того, программа умеет управлять подсистемой UAC (как правило, опытные пользователи отключают ее для того, чтобы избавиться от постоянных напоминаний, хотя это и понижает уровень защиты системы). Интересно реализовано средство управления визуальными эффектами (они могут сказаться на производительности системы, особенно на не самых быстрых компьютерах). Так, программа позволяет выбрать один из предустановленных наборов параметров ( Optimizations ► Visual Effects), названных None(нет эффектов), Few(мало), Medium(среднее количество), Many(много), All visual themes enabled(включены все визуальные темы) (рис. 5.13).
Рис. 5.13.7Tweak, настройка визуальных эффектов
Еще одна приятная особенность программы заключается в том, что при попытке выхода из нее она предлагает пользователю выбрать вариант выхода (рис. 5.14).
Рис. 5.14.Варианты действий при закрытии 7Tweak
Особого внимания заслуживает вариант Discard changes and close 7Tweak (Отменить изменения и закрыть 7Tweak).
Если вы настраивали что-то в программе и не уверены в правильности настроек, выбрав этот вариант, вы не внесете в систему изменений. Это очень ценный вариант выхода из твикера. Остальные варианты сохраняют изменения с возможностью автоматического перезапуска системы.
WinTuning 7
Пожалуй, главная отличительная особенность программы WinTuning 7 ( http://www.wintuning.ru) заключается в ее русскоязычности (рис. 5.15).Рис. 5.15.WinTuning 7
При запуске программа предлагает создать точку восстановления, что, безусловно, правильно. Дальше следует окно, в котором нужно сделать некоторые начальные настройки.
В частности, здесь можно выбрать режим работы программы – Только для активного пользователяили Для всех пользователей. Здесь же можно задать пароль доступа к программе – это тоже очень ценная возможность.
Программа поддерживает модификацию множества параметров системы. Несмотря на объемность, она очень легка в освоении и в применении. В целом, набор настроек вполне стандартен, хотя здесь есть некоторые приятные мелочи вроде возможности изменить стартовый экран Windows.ПРИМЕЧАНИЕ
WinTuning 7 может заинтересовать системных администраторов крупных сетей – она поддерживает удаленную оптимизацию компьютеров. Существует корпоративная версия программы, которая может устанавливать связь с клиентскими модулями, установленными на компьютеры, которые нужно оптимизировать удаленно. Клиентская часть программы не имеет интерфейса, работа с ней осуществляется посредством корпоративной версии.
Tweak-7, Little Tweaker, XdN Tweaker
Вы уже успели убедиться в том, что твикеры обычно различаются лишь реализацией деталей и отдельными дополнительными возможностями. Однако эти мелочи обычно играют решающее значение в выборе программы. Нельзя не отметить и тот факт, что часть оптимизируемых параметров системы встречается практически во всех твикерах, но обычно каждый содержит что-то особенно интересное. Если вы испытали программы, о которых мы писали выше, то вы, во-первых, получили неплохое представление о современных твикерах, а во-вторых – готовы знакомиться с ними дальше. Поэтому ниже мы приводим список еще нескольких твикеров. Вполне возможно, что один из них вам понравится.
Tweak-7, http://www.totalidea.com.
Little Tweaker, http://leelusoft.blogspot.com/2009/05/windows-7-little-tweaker.html.
XdN Tweaker, http://xenomorph.net.
Редактор локальной групповой политики
Групповые политики – это параметры, управляющие работой системы. С их помощью можно настраивать интерфейс Windows 7, менять права доступа к различным программам и настройкам, определять параметры безопасности и так далее.
Как вы уже догадались, редактор политики в своей работе обращается к нужным параметрам реестра и модифицирует их в соответствии с пожеланиями пользователя.
По сути дела, редактор локальной групповой политики является мощным системным твикером. Он очень удобен в работе – прежде чем применить какую-нибудь настройку, можно сначала прочитать ее описание и решить, подходит она вам или нет.
ПРИМЕЧАНИЕ
Редактор групповых политик входит в состав старших версий Windows 7.
Чтобы запустить Редактор локальной групповой политики, в поисковой строке кнопки Пускнаберите команду: gpedit.msc.
Запустите найденный файл, чтобы открыть окно оснастки Local Group Policy Editor(рис. 5.16).
Интерфейс ее похож на знакомые нам программы, такие как Проводник или Редактор реестра, поэтому трудностей с ней возникать не должно. В левой части программы находятся основные узлы, которые можно разворачивать, чтобы выбрать необходимый раздел. Каждый раздел может содержать несколько политик. Двойным щелчком выбирается нужная политика и задается желаемый ее вариант:
► Не задано.
► Включить.
► Отключить.
Рис. 5.16.Запуск Редактора локальной политики
Чтобы понять, насколько это мощный инструмент в руках опытного пользователя, я приведу несколько параметров, которые можно настроить с помощью редактора, а также их аналоги в реестре.
Групповые политики
Отключить всплывающие уведомления объявлений компонентов
Во второй главе говорилось, как отключить всплывающие уведомления в области уведомлений на панели задач при помощи параметра TaskbarNoNotification. В Редакторе политик нужно раскрыть узлы Конфигурация пользователя ► Административные шаблоны ► Меню «Пуск» и панель задач. Далее нужно найти политику Отключить всплывающие уведомления объявлений компонентов.
Удаление файлов и папок
При удалении файлов или папок в Windows 7 всегда появляется диалоговое окно с предложением подтвердить удаление. Мы можем отключить данное сообщение в свойствах корзины. Но для неопытных пользователей неосторожные и неумелые действия с файлами и папками могут привести к нежелательным последствиям. Поэтому рекомендуется отключить возможность удаления файлов без предупреждения. Лучше лишний раз переспросить пользователя, чтобы уберечься от случайных ошибок. Мы уже знаем, что за данную настройку отвечает параметр ConfirmFileDelete. В Редакторе политик откройте узлы Конфигурация пользователя ► Административные шаблоны ► Компоненты Windows ► Проводник Windowsи выберите политику Запрашивать подтверждение при удалении файлов.
А чтобы вообще заблокировать диалоговое окно Свойствау Корзины, не давая пользователю что-либо менять в настройках, нужно выбрать политику Убрать пункт «Свойства» из контекстного меню Корзиныв разделе Конфигурация пользователя ► Административные шаблоны ► Рабочий стол.
Читать дальшеИнтервал:
Закладка: