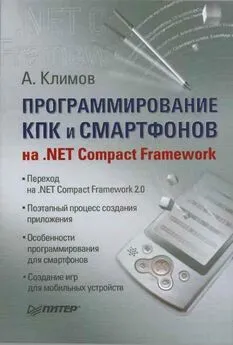Александр Климов - Реестр Windows 7
- Название:Реестр Windows 7
- Автор:
- Жанр:
- Издательство:неизвестно
- Год:неизвестен
- ISBN:нет данных
- Рейтинг:
- Избранное:Добавить в избранное
-
Отзывы:
-
Ваша оценка:
Александр Климов - Реестр Windows 7 краткое содержание
Задача этой книги – дать базовые понятия о системном реестре Windows 7, познакомить с используемым для редактирования реестра инструментарием, а также предложить ряд практических рекомендаций для настройки операционной системы.
В книге рассматриваются практические приемы настройки новейшей операционной системы Microsoft Windows 7 методом редактирования системного реестра. Описывается архитектура реестра, инструментальные средства для работы с ним, а также вспомогательное программное обеспечение. Рассмотрены все новые параметры реестра, появившиеся в Windows 7, а также популярные настройки реестра, наиболее востребованные большинством пользователей ПК. Книга предназначена для опытных пользователей и системных администраторов.
Реестр Windows 7 - читать онлайн бесплатно ознакомительный отрывок
Интервал:
Закладка:
REG EXPORT HKLM D:\RegistryBackup\hklm.reg
REG EXPORT HKCU D:\RegistryBackup\hkcu.reg
REG EXPORT HKCR D:\RegistryBackup\hkcr.reg
REG EXPORT HKCC D:\RegistryBackup\hkcc.reg
REG EXPORT HKU D:\RegistryBackup\hku.regПри выполнении данного BAT-файла в папке D:\RegistryBackupбудут созданы пять REG-файлов, соответствующих основным разделам реестра. Затем можно без труда модифицировать файл, чтобы экспортировать только нужные разделы реестра. Чтобы выполнить обратную операцию восстановления реестра из сохраненных файлов, нужно воспользоваться командой REG IMPORTследующим образом (файл regrestore.bat):
Листинг 5.2.Восстановление реестра из REG-файлов при помощи BAT-файла
CD \
CD D:\RegistryBackup
REG IMPORT D:\RegistryBackup\hklm.reg
REG IMPORT D:\RegistryBackup\hkcu.reg
REG IMPORT D:\RegistryBackup\hkcr.reg
REG IMPORT D:\RegistryBackup\hkcc.reg
REG IMPORT D:\RegistryBackup\hku.regВНИМАНИЕ
Начиная с Windows XP, рекомендуется использовать файлы CMD вместо BAT-файлов. Нужно просто поменять расширение у ваших BAT-файлов.
ПРИМЕЧАНИЕ: ДОПОЛНИТЕЛЬНЫЕ ФАЙЛЫ
В папке Ch5 вы можете найти файлы regbackup bat и regbackup cmd.
PowerShell
Все предыдущие сценарии с использованием BAT-, CMD-, WSH-файлов можно считать устаревшими. Компания Microsoft настоятельно рекомендует применять новую технологию Windows PowerShell для автоматизации работ, включая и взаимодействие с реестром. Давайте рассмотрим несколько примеров, позволяющих изучить возможности PowerShell.
Для начала запустим оболочку PowerShell. Для этого наберем в строке поиска меню Пусктекст powershellи нажмем Enter, выделив строку Windows PowerShell.
Работа с реестром в PowerShell схожа с работой с файлами на диске. Например, для перехода на ветвь HKEY_CURRENT_USERиспользуется команда cd(также можно использовать команды set-locationили ее псевдоним sl): сd hkcu:
dir
На рис. 5.17 вы можете видеть выполнение этих команд в Windows PowerShell.
Рис. 5.17.Работа с реестром в PowerShell
В данном примере мы перешли в раздел HKEY_CURRENT_USERи вывели его подразделы.
Также мы можем загрузить содержимое всей ветви реестра HKEY_CURRENT_USERв переменную reg:
sl hkcu:
$reg =-gci. –rec –ea silentlycontinue
Здесь используется псевдоним gciдля команды get-childitem. Первый аргумент этой команды «.» (точка) указывает на то, что мы хотим получить содержимое текущей ветви реестра – HKEY_CURRENT_USER. Второй аргумент является сокращением от опции –recurse и указывает на то, что нужно рекурсивно пройтись по всем подразделам текущей ветви реестра. И наконец, третий аргумент – – ea silentlycontinue– указывает на то, что команда должна продолжать выполняться даже в случае возникновения ошибок, связанных с недостатком прав доступа к определенным разделам реестра. Теперь мы можем сохранить значение переменной в файле или использовать где-то в сценарии дальше.
Создание нового раздела
Для создания нового раздела используется команда NewItem. Мы уже создавали раздел Test. Давайте теперь создадим раздел Test2:
cd hkcu:
New-Item HKCU:\Software\Test2
Удаление раздела
Удалить раздел из реестра тоже очень просто при помощи команды Remove-Item:
Remove-Item HKCU:\Software\Test2
Переименование раздела
Переименовать раздел можно с помощью команды Rename-Item. В следующем примеры мы снова создаем раздел Test2, а затем сразу его переименовываем в TestPowerShell:
New-Item HKCU:\Software\Test2
Rename-Item HKCU:\Software\Test2 TestPowerShell
Добавление параметров
Итак, мы научились создавать раздел, и теперь самое время узнать, как добавлять в раздел новые параметры. Давайте добавим в созданный нами раздел TestPowerShellстроковый параметр CatNameсо значением Барсик.
New-ItemProperty HKCU:\Software\TestPowerShell -Name CatName -PropertyType string -Value «Барсик»
На рис. 5.18 вы можете видеть результат выполнения команд и состояние реестра.Рис. 5.18.Результат выполнения команд и реестр
Давайте усложним пример – добавим в наш раздел еще один параметр типа DWORDи выведем все значения параметров:
#-Добавляем еще один параметр – CatAge типа DWORD и значением 8
New ItemProperty -path HKCU:\Software\TestPowerShell -name CatAge -propertyType DWord -value8
#-Получаем список всех параметров
Get-ItemProperty HKCU:\Software\TestPowerShell
Переименование параметров, изменение значений
Продолжаем мучить реестр. Теперь мы поменяем значение одного из параметров, затем переименуем этот параметр и вдобавок удалим другой параметр.
#-Изменим значение параметра CatAge на 7
Set-ItemProperty-HKCU:\Software\TestPowerShell -name CatAge -value 7
#-Изменим название параметра CatAge на ВозрастКота
Rename-ItemProperty – path-HKCU:\Software\TestPowerShell -name CatAge -newname-ВозрастКота
#-Удаляем CatName
Remove-ItemProperty HKCU:\Software\TestPowerShell -name CatName
Название команд и комментарии помогут вам разобраться с примерами.Программируем на C#
Теперь рассмотрим несколько примеров работы с реестром при помощи языка C#. В состав .NET Framework входит класс Microsoft.Win32.Registry, предназначенный для работы с реестром. При помощи данного класса можно написать очень навороченные твикеры.
Мы обойдемся самым общим примером, чтобы понять основы взаимодействия с реестром. Мы знаем, что для изменения заголовка браузера Internet Explorer используется параметр Windows Title. Вот как выглядит код для изменения заголовка браузера программным путем: using Microsoft.Win32;
private void ChangeIETitle(string Title)
{
RegistryKey newIETitle = Registry.CurrentUser.OpenSubKey(
@"SOFTWARE\Microsoft\Internet Explorer\Main", true);
newIETitle.SetValue(«Window Title», Title);
newIETitle.Close();
}
private void butChangeTitleIE_Click(object sender, EventArgs e)
{
ChangeIETitle(«Мой суперзаголовок»);
MessageBox.Show(«Закройте IE и запустите его снова»);
}
Рис. 5.19.Internet Explorer с новым заголовком
После повторного запуска браузера вы увидите, что в заголовке окна теперь отображается установленная вами строка, в моем случае выводится строка Мой суперзаголовок(рис. 5.19).
Виртуализация
В предыдущем примере мы записали новое значение реестра в раздел HKEY_CURRENT_USER. Эта разрешенная область для записи новых значений. А что произойдет, если мы попытаемся записать новое значение в раздел HKEY_LOCAL_MACHINE? В Windows 7 запрещено записывать в данный раздел обычным пользователям и стандартным программам. Давайте напишем простой пример для проверки данного запрета:
private void AddNewValue()
{
RegistryKey myKey = Registry.LocalMachine.CreateSubKey(
Читать дальшеИнтервал:
Закладка: