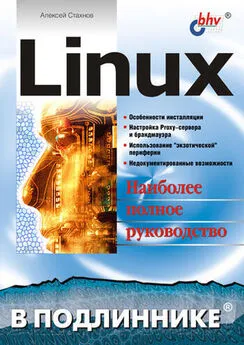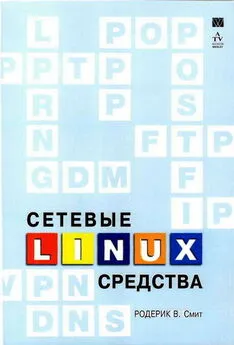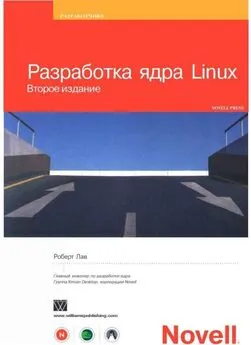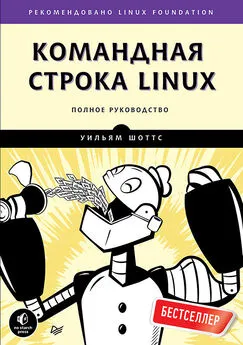Алексей Стахнов - Linux
- Название:Linux
- Автор:
- Жанр:
- Издательство:неизвестно
- Год:неизвестен
- ISBN:нет данных
- Рейтинг:
- Избранное:Добавить в избранное
-
Отзывы:
-
Ваша оценка:
Алексей Стахнов - Linux краткое содержание
Книга посвящена операционной системе Linux. Приводятся подробные сведения о ее особенностях и возможностях, идеологии файловой системы, инсталляции и основных командах, вопросах компиляции ядра, настройках и сервисах. Большое внимание уделяется организации на базе Linux различных серверов и служб: электронной почты, WWW, FTP, INN, Proxy, NTP, а также проблемам администрирования сети, обеспечения безопасной работы и другим вопросам. Описаны способы настройки под Linux рабочих станций, в т. ч. и бездисковых, установки и эксплуатации на них графических сред типа X Window, а также конфигурирование модемных соединений, принтеров и сканеров, отладка взаимодействия с Linux-машинами такой «экзотической» периферии, как карманные компьютеры, мобильные телефоны, TV-тюнеры и т. п. Рассматриваемые в книге конфигурационные файлы и структура каталогов соответствуют дистрибутиву Red Hat Linux 7.x, тем не менее, при минимальной адаптации все упоминаемые в книге пакеты устанавливаются в любом дистрибутиве Linux.
Для начинающих администраторов или пользователей Linux.
Linux - читать онлайн бесплатно ознакомительный отрывок
Интервал:
Закладка:
Графическая среда GNOME
GNOME (GNU Network Object Model Environment, Среда GNU, основанная на модели сетевых объектов) базируется на библиотеке GTK+ и реализована для разных платформ, что позволяет запускать ее в операционных средах Linux, BSD и Solaris. Система очень гибкая, использует внешний менеджер окон, в качестве которых можно применять наиболее распространенные оконные менеджеры.
Взаимодействие различных приложений GNOME друг с другом осуществляется с помощью CORBA (Common Object Request Broker Architecture), что дает возможность взаимодействия приложений независимо от того, на каком языке они были написаны, или от того, на каком компьютере они работают.
Настройка GNOME (и не только) полностью осуществляется из нее самой. На рис. 34.2 представлено стартовое окно GNOME сразу после инсталляции операционной системы.
Рис. 34.2. Начало конфигурации GNOME
С этой панели мы можем произвести конфигурацию серверов, в частности Apache, произвести настройки собственно GNOME, настроить операционную систему в целом – загружаемые серверы, оборудование компьютера, пользователей и многое другое. До этих же приложений для конфигурирования системы можно добраться и через меню GNOME. После выбора пункта Настройки запускается Центр управления GNOME (рис. 34.3).
Рис. 34.3. Центр управления GNOME
Или, если вызывать Центр управления GNOME из меню, – получим его в другом варианте (рис. 34.4).
Рис. 34.4. Центр управления GNOME (вариант)
Как видите, можно пойти разными путями, а в итоге прийти к одному результату – хотите – стиль «Панель управления Windows», хотите – «все в одном» с древовидным меню, выбирайте сами.
Что у нас здесь есть? Настройка мультимедиа – звуки системы, настройка менеджера окон Sawfish, настройка клавиатуры, CD-ROM, мыши, настройка приложений, обработчиков документов, настройка параметров рабочего стола и наконец – конфигурирование сеанса системы.
Начнем с мультимедиа. На рис. 34.5 изображено окно конфигурирования звуков системы.
Рис. 34.5. Настройка звуков событий GNOME
Все прозрачно – список событий системы, соответствующий звуковой файл, возможность прослушать выбираемые звуки.
Следующий пункт – конфигурирование менеджера окон, который в данном случае – Sawfish (рис. 34.6).
Рис. 34.6. Конфигурирование оконного менеджера
Этот пункт может отличаться в зависимости от менеджера окон. В нашем случае мы можем настроить внешний вид окон в целом, указатели мыши, поведение окон, минимизацию и максимизацию окон, перемещение их, «горячие» клавиши, звуки и виртуальные рабочие столы. Выбор большой, в каждом пункте много дополнительных параметров. Настройки устройств очень прозрачны – скорость перемещения мыши и нажатия ее кнопок, приблизительно то же касается и клавиатуры.
Пункт Облик и отклик предназначен для определения внешнего вида и поведения приложений. В качестве примера позвольте привести иллюстрацию конфигурирования внешнего вида приложений (рис. 34.7).
Рис. 34.7. Конфигурирование внешнего вида приложений
Затем можно перейти к пункту Обработчики документов. В этом пункте мы должны определить ассоциации приложений с типами документов (рис. 34.8).
Рис. 34.8. Конфигурирование ассоциации приложений с типами документов
Здесь мы задаем приложение для просмотра файлов HTML-формата, стандартный для GNOME текстовый редактор, обработчики URL-адресов и, наконец, – общий список типов файлов и приложения, которые вызываются для просмотра или обработки этих файлов. Очень похоже на Windows, только сделано более удобно.
Настройка рабочего стола. Все понятно из рис. 34.9.
Рис. 34.9. Настройка рабочего стола
Настройка сеансов позволяет вам запускать свои программы при старте GNOME (рис. 34.10).
Рис. 34.10. Настройка сеансов GNOME
Это используется для программ, которые не способны поддерживать управление сеансами.
Вот вкратце и все, что касается конфигурирования собственно GNOME. А теперь перейдем к более административной части – пункту Системные установки (рис. 34.11).
Рис. 34.11. Системные установки в GNOME
Что мы здесь видим? Установки даты и времени, просмотр списка оборудования компьютера, мастер для конфигурирования интернет-соединения, приложение Lokkit, конфигурация сетевых параметров, конфигурирование принтеров, управление сервисами операционной системы и система для управления пользователями. Кратко рассмотрим некоторые утилиты конфигурирования.
Утилита просмотра списка оборудования представлена на рис. 34.12.
Рис. 34.12. Утилита просмотра списка оборудования
С помощью этой утилиты мы можем просмотреть список оборудования, установленного в компьютере, а также решить проблемы некорректной конфигурации драйверов, просмотреть структуру жестких дисков.
Еще одно интересное приложение – Lokkit. Эта утилита поможет обычным пользователям настроить на своем компьютере вполне функциональный брандмауэр, не вникая в тонкости программы iptable или конфигурирования сети и ядра операционной системы. Одно из окон этой утилиты представлено на рис. 34.13.
Рис. 34.13. Утилита Lokkit
Утилита Lokkit шаг за шагом проведет неопытного пользователя по процессу настройки сетевого экрана, задавая очень простые вопросы. Конечно, она не позволит вам филигранно его настроить, но быстро создать на рабочем компьютере достаточно надежный сетевой экран вполне способна.
Утилита для настройки служб вашего компьютера изображена на рис. 34.14.
Рис. 34.14. Утилита для настройки служб операционной системы
Эта утилита избавляет пользователя от необходимости копаться в каталогах гс. Конечно, это не сложно, но разрешить или запретить запуск какого-либо сервиса на нужном уровне запуска можно намного быстрее, используя эту утилиту. Еще одна приятная ее особенность – она позволяет увидеть краткую характеристику сервиса, что сильно облегчит жизнь обычному пользователю.
И, наконец – менеджер пользователей (рис. 34.15).
Рис. 34.15. Менеджер пользователей операционной системы
Позволяет управлять пользователями и группами пользователей операционной системы – добавить или удалить, поменять описание пользователя или группу, к которой он принадлежит.
Как видите – в GNOME есть все, надо лишь только зайти в соответствующий пункт меню.
KDE – К Desktop Environment
Еще одна графическая интегрированная среда. По своим возможностям очень напоминает GNOME. Использует библиотеку Qt. Идеология KDE несколько отличается от GNOME – в ней невозможно применять независимые менеджеры окон, у нее несколько более строгий интерфейс. В отличие от GNOME, значительно централизовано управление разработкой как KDE, так и программ для нее. Одна из основных задач, которые ставили разработчики, – сделать систему, напоминающую Windows, но значительно лучше. Более эргономична, более привычна пользователям Windows. Благодаря координированной разработке дизайн практически всех программ решен в едином стиле, а из-за своей популярности KDE имеет большое количество программного обеспечения, написанного специально для нее. Как обычно, если система в чем-то хороша, у нее должны быть и недостатки. Недостатков, по большому счету, два:
Интервал:
Закладка: